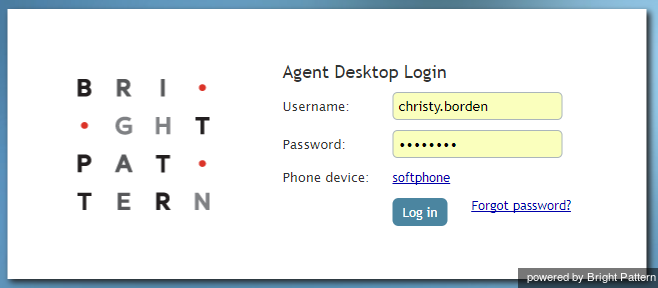(Created page with "エージェントデスクトップにログインするには、以下の情報が必要です: * コンタクトセンターの URL (例: "https://example.brightpattern.c...") |
(Created page with "Bright Patternは、コンタクトセンタープラットフォーム用のシングルサインオン(SSO)機能を提供します。 SSOを使用することによっ...") |
||
| Line 7: | Line 7: | ||
* パスワード | * パスワード | ||
| − | + | Bright Patternは、コンタクトセンタープラットフォーム用のシングルサインオン(SSO)機能を提供します。 SSOを使用することによって、Bright Patternのエージェントデスクトップ、Wallboard、およびContact Center Administratorアプリケーションのいずれかにログインするときに、それらのアプリケーションにアクセスできます。 例えば、エージェントデスクトップにログインしてからWallboardに移動した場合、後者のアプリケーションに既にログインしている状態になります。 | |
== How to Launch Agent Desktop == | == How to Launch Agent Desktop == | ||
Revision as of 14:50, 16 June 2019
エージェントデスクトップの起動
Bright Patternのエージェントデスクトップアプリケーションは、Chrome, Firefox, Safari, Internet Explorerなど、サポートされている任意のWebブラウザから起動できます。 (システム要求の詳細については、 コンタクトセンター管理者ガイド を参照してください)。
エージェントデスクトップにログインするには、以下の情報が必要です:
- コンタクトセンターの URL (例: "https://example.brightpattern.com/agentdesktop")
- ユーザ名 (例: "christy.borden")
- パスワード
Bright Patternは、コンタクトセンタープラットフォーム用のシングルサインオン(SSO)機能を提供します。 SSOを使用することによって、Bright Patternのエージェントデスクトップ、Wallboard、およびContact Center Administratorアプリケーションのいずれかにログインするときに、それらのアプリケーションにアクセスできます。 例えば、エージェントデスクトップにログインしてからWallboardに移動した場合、後者のアプリケーションに既にログインしている状態になります。
How to Launch Agent Desktop
Step 1: Enter login credentials
- Open your web browser and type in your contact center's URL:
https://<yourcontactcenter>.brightpattern.com/agentdesktop
For example: https://example.brightpattern.com/agentdesktop - In the Username and Password fields of the dialog box, enter the username and password provided to you by your system administrator. Do not change other fields of the dialog box unless instructed to do so by your system administrator.
- Click the Log in button.
Step 2: Select phone device
Softphone (software phone) is the default. You may select a different type of phone to use, or even no phone.
Refer to section Selecting a Phone Device for more information on the supported types of phones.
Step 3: Log in
Click the Log in button.
Refer to section Logging into Agent Desktop for more information on Agent Desktop login.
Successful login to the Agent Desktop application marks the start of your working session. You will be initially assigned the Supervising state and you will not receive any service interactions while you are in this state. For making yourself available to handle service interactions, see section Working as an Agent.
Note: Some of the functions described in this guide may not be available to you. This usually means that either the corresponding capabilities are disabled in your contact center or that you do not have the permissions to use the function in question. If you believe that you need access to such functions in order to perform your contact center tasks, contact your system administrator.