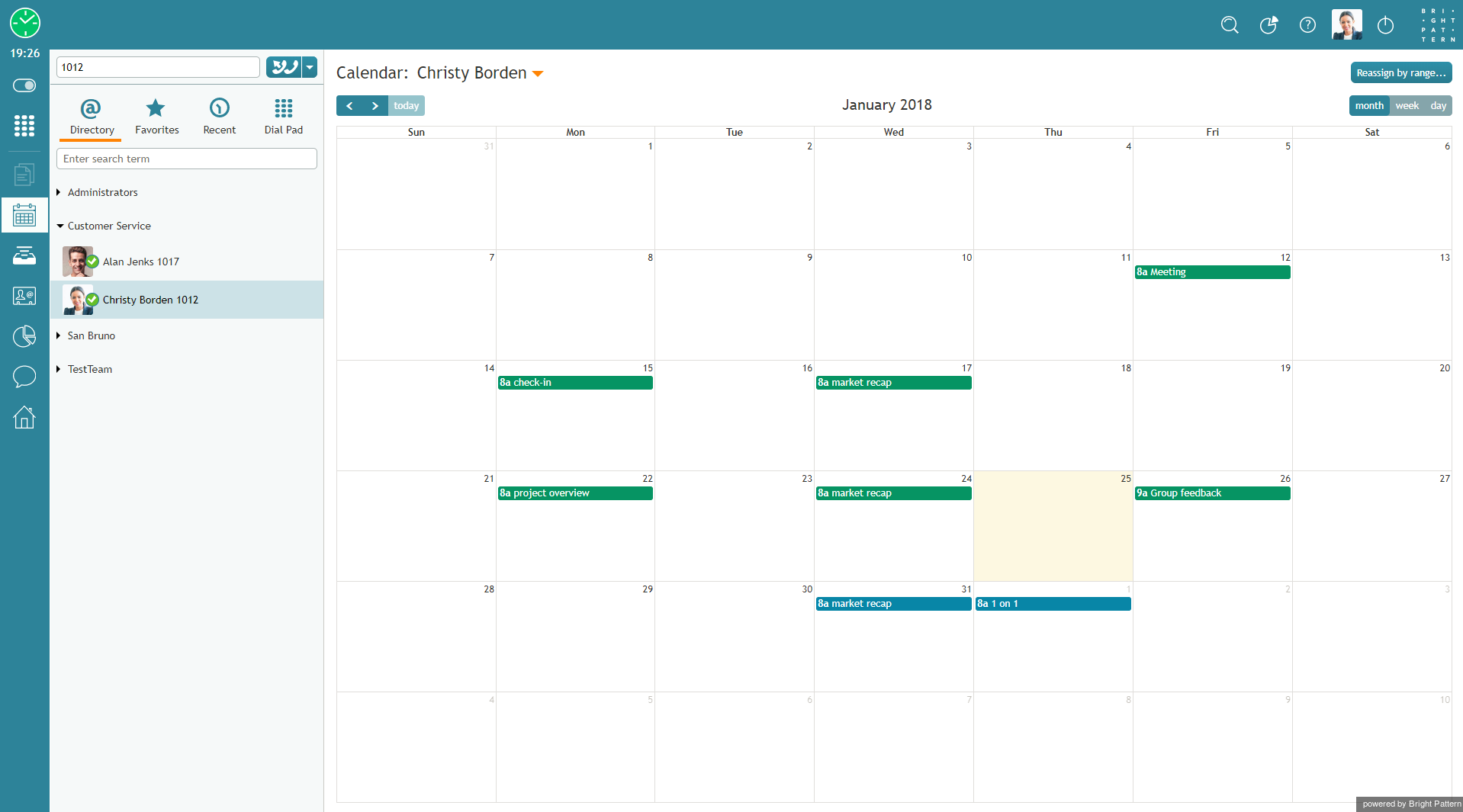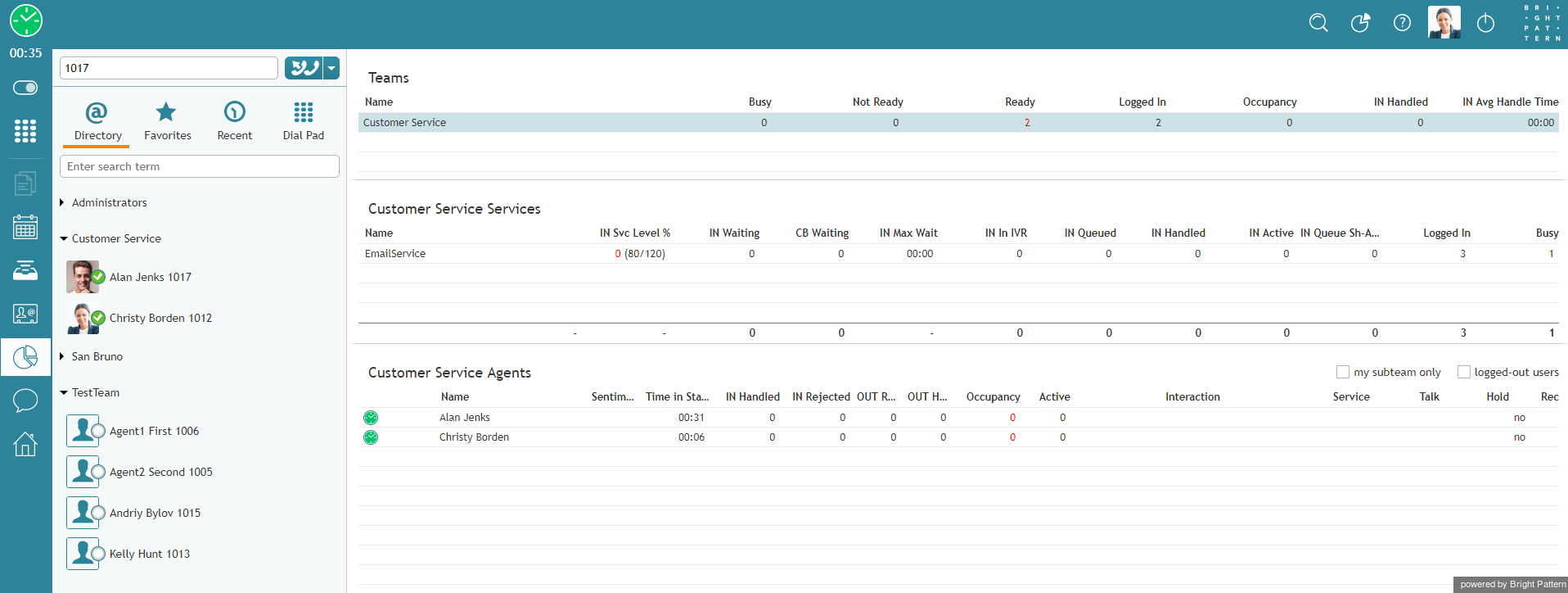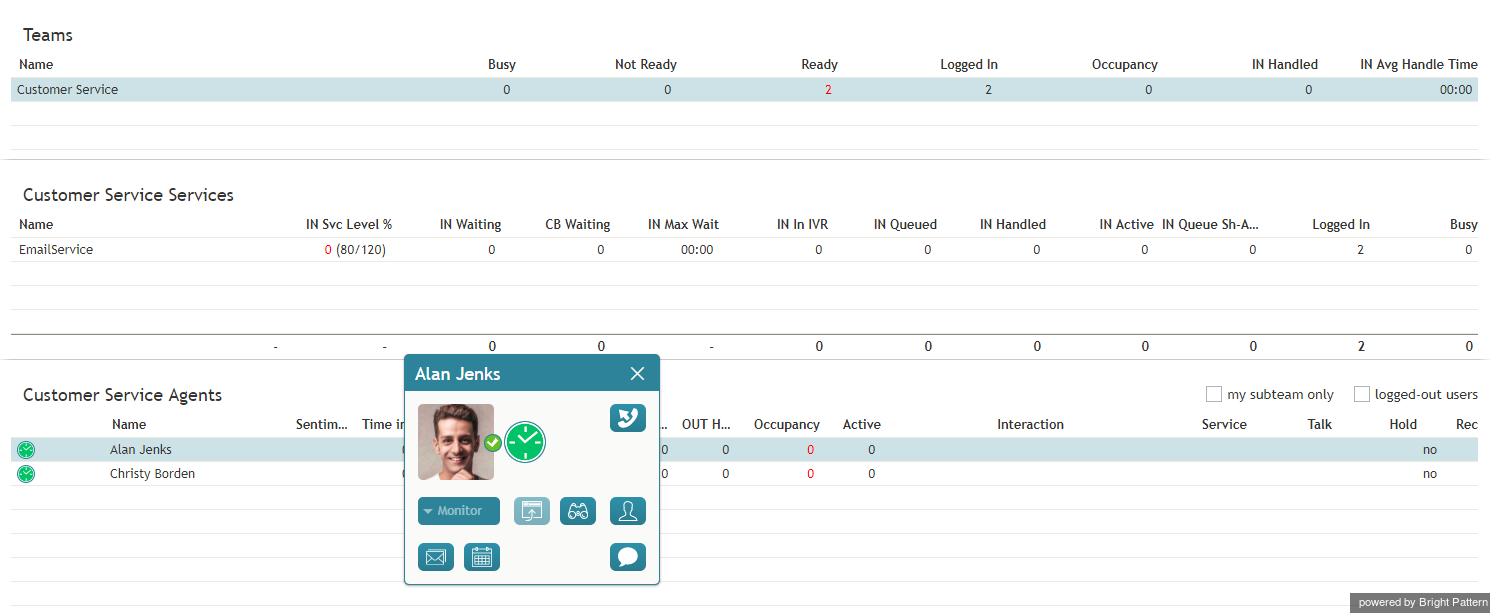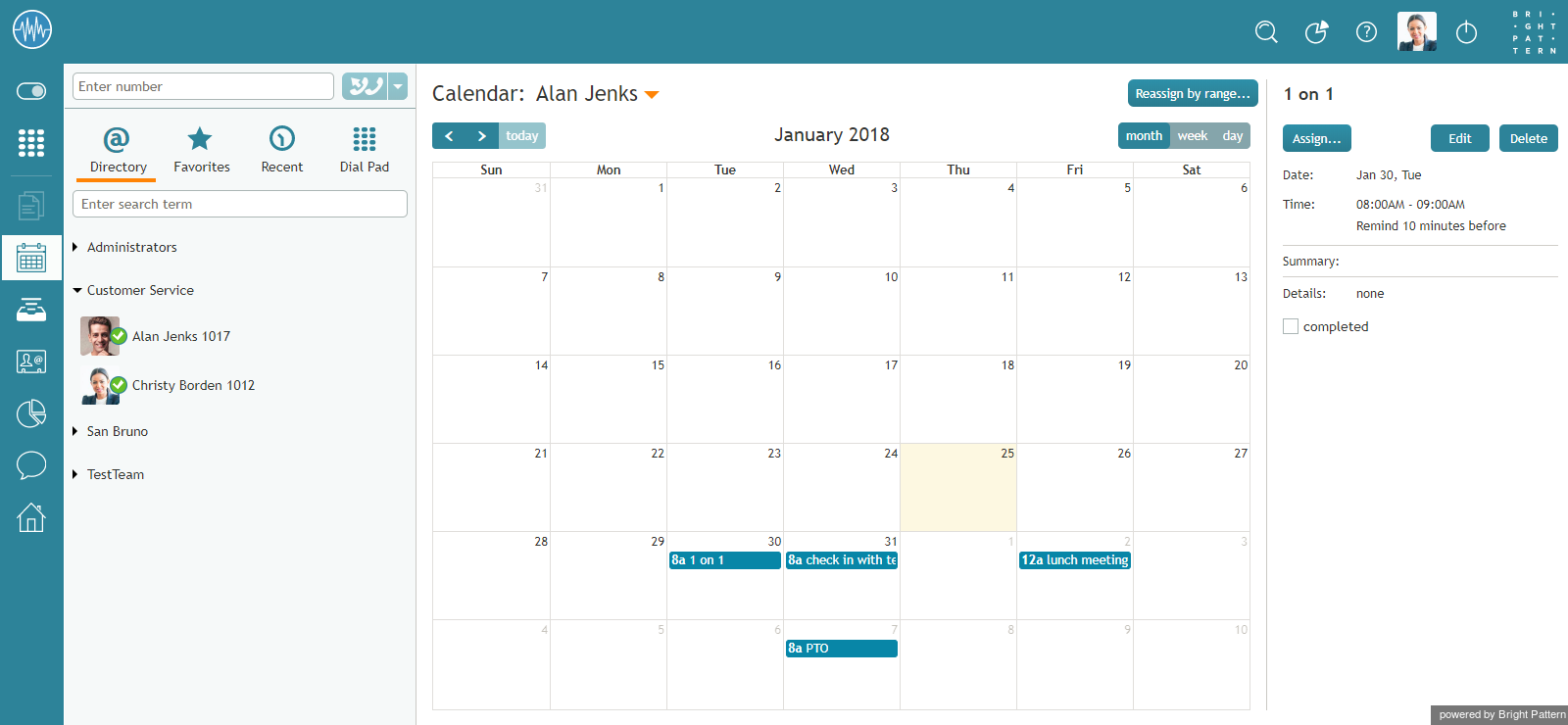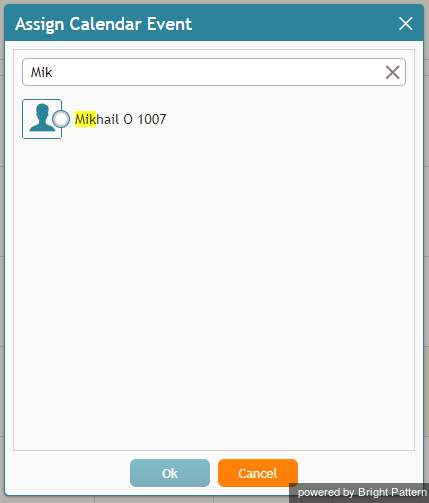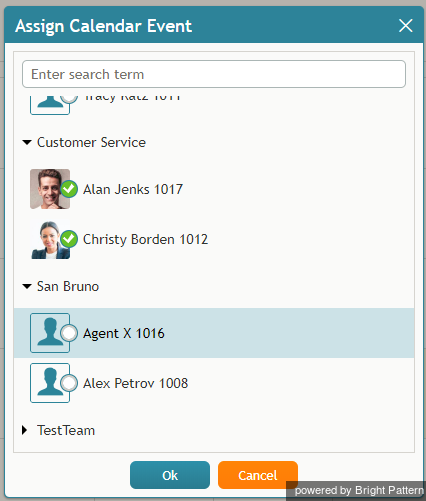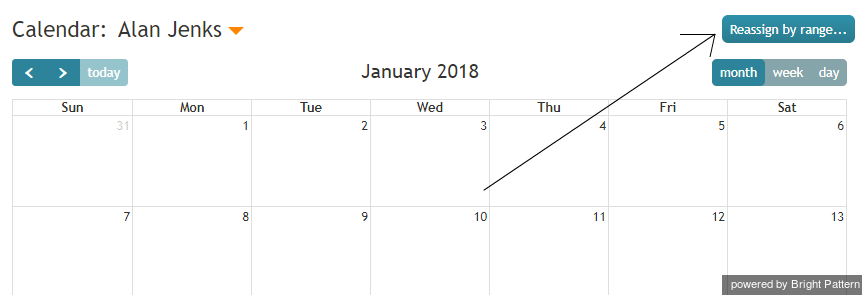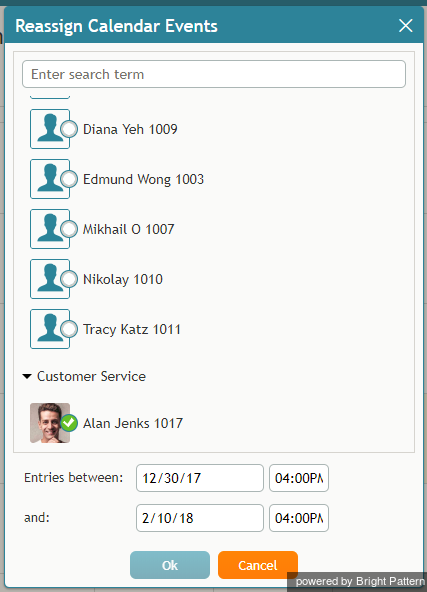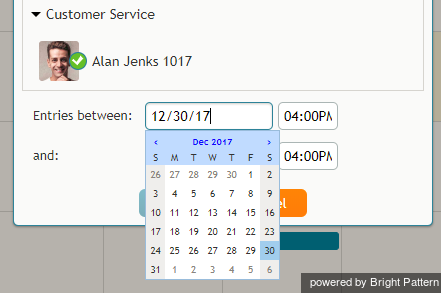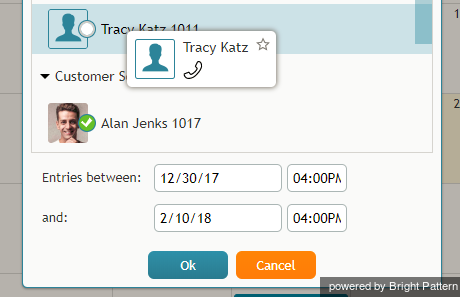提供: Bright Pattern Documentation
(Created page with "==== 監視画面からのアクセス ==== # ''監視'' 画面からエージェントカレンダーを表示するには、エージェントデスクトップのメイン...") |
|||
| Line 17: | Line 17: | ||
| − | ==== | + | ==== 監視画面からのアクセス ==== |
| − | # | + | # ''監視'' 画面からエージェントカレンダーを表示するには、エージェントデスクトップのメインメニュにある'''監視''' アイコン [[File:Supervision-Icon-AD-50.png|26px]]をクリックします 。担当するチーム・サービス・エージェントのメトリックはコンテキスト情報エリアに表示されます。[[File:AD-Supervision-Context-50.png|800px|thumbnail|center|コンテキスト情報エリアにおける監視メトリック]] |
| − | # | + | # [[supervisor-guide/AgentMetricsView|エージェントメトリックビュー]]からエージェントを選択します。ポップアップカードには、指定されたエージェントに対する管理機能が表示されます。[[File:Supervision-Agent-Management-50.png|800px|thumbnail|center|エージェント管理機能]] |
| − | # | + | # '''エージェントカレンダーの表示'''ボタン[[File:Show-Agents-Calendar-Icon-50.png|26px]]をクリックします。エージェントカレンダーは ''コンテキスト情報エリア''に表示されます。 |
Revision as of 16:28, 10 July 2019
• English
カレンダーイベントの管理
エージェントデスクトップアプリケーションにはカレンダーがあり、エージェントはそれを、お客様へのフォローアップコールなど、業務に関連する様々なタスクやイベントをスケジューリングするために使用できます。 カレンダーに関する一般的な情報については、Bright Pattern コンタクトセンターのエージェントガイドのカレンダーの利用をご覧ください。
エージェントカレンダーを操作する
スーパーバイザーは自身のカレンダーをイベントのスケジューリングのために使用できる他、担当するチームのメンバーのカレンダーを見てスケジュールされたタスクを他のエージェントに再度割り当てすることができます。
エージェントカレンダーを表示する
チームのエージェントのカレンダーを表示する方法は2つあります。 先ず、スーパーバイザーは自身のカレンダーを通じてエージェントのカレンダーにアクセスできます。二つ目の方法は、スーパーバイザーの 監視 画面で利用可能なエージェント管理機能を通じてエージェントのカレンダーに移動する方法です。
スーパーバイザー自身のカレンダーからのアクセス
監視画面からのアクセス
- 監視 画面からエージェントカレンダーを表示するには、エージェントデスクトップのメインメニュにある監視 アイコン
 をクリックします 。担当するチーム・サービス・エージェントのメトリックはコンテキスト情報エリアに表示されます。
をクリックします 。担当するチーム・サービス・エージェントのメトリックはコンテキスト情報エリアに表示されます。 - エージェントメトリックビューからエージェントを選択します。ポップアップカードには、指定されたエージェントに対する管理機能が表示されます。
- エージェントカレンダーの表示ボタン
 をクリックします。エージェントカレンダーは コンテキスト情報エリアに表示されます。
をクリックします。エージェントカレンダーは コンテキスト情報エリアに表示されます。
How to Reassign an Event
- To reassign a single agent’s event to another agent, view the agent's calendar. See section How to View an Agent's Calendar.
- Select the event in the agent's calendar that you want to reassign. The event properties on the right will display the event information.
- Click the Assign… button. A dialog window will appear, showing the list of agents to which this task can be assigned. To find a specific agent quickly, you can start typing the agent's name in the Enter search term field and matching users will be listed in search results.
- Select the desired agent and click Ok.
How to Reassign All of an Agent’s Events to Another Agent
Sometimes it may be more convenient to reassign all of the agent’s events within a time range in a single step.
- Click the Reassign by range… button.
- A dialog window will appear showing the list of agents that this task can be assigned to and time range controls.
- Specify the desired time range by either typing in the date or clicking into the date field and selecting the date from the mini calendar.
- Select the desired agent and click Ok.
< 前へ | 次へ >