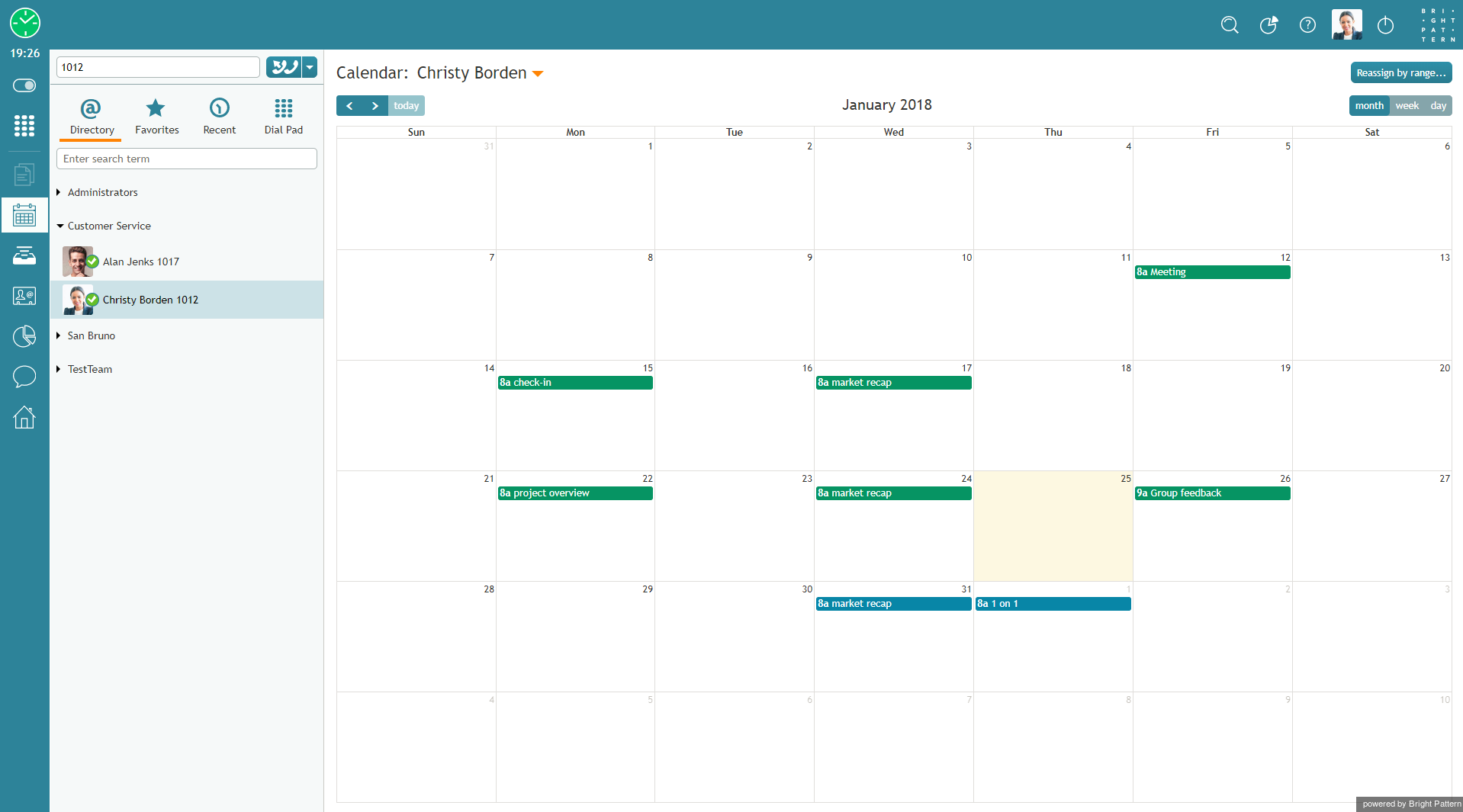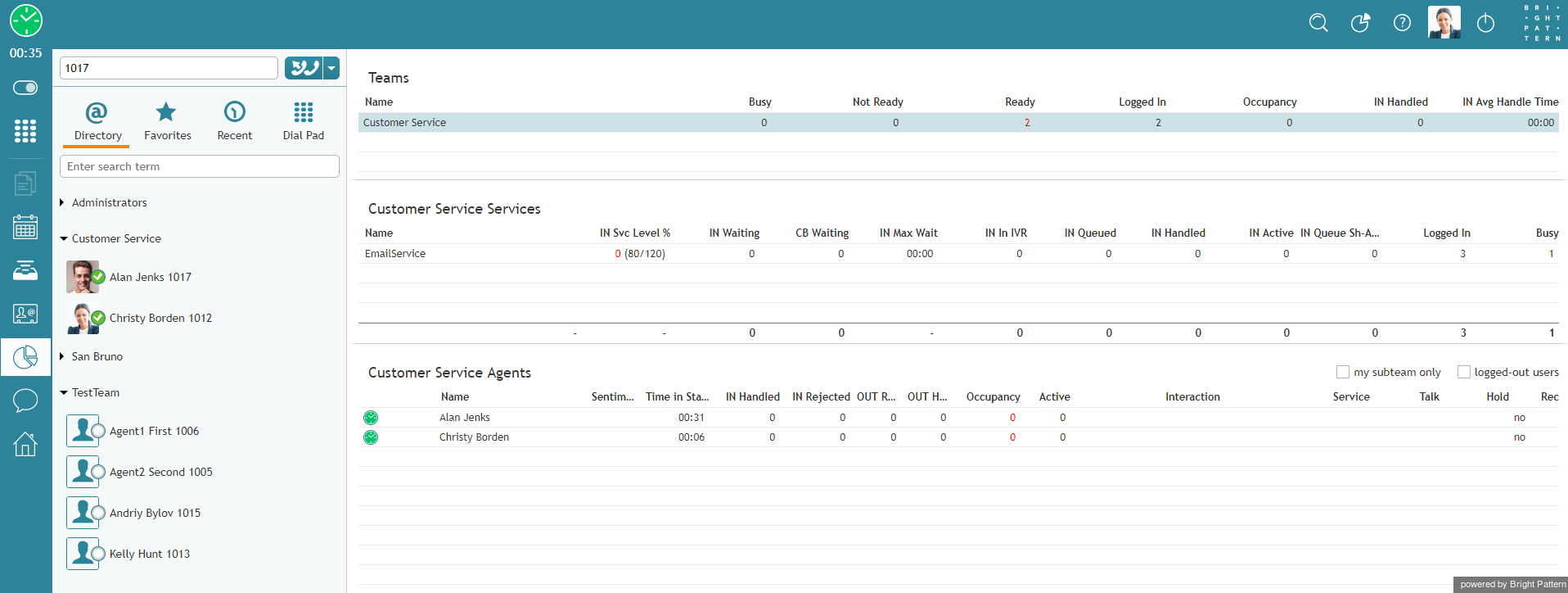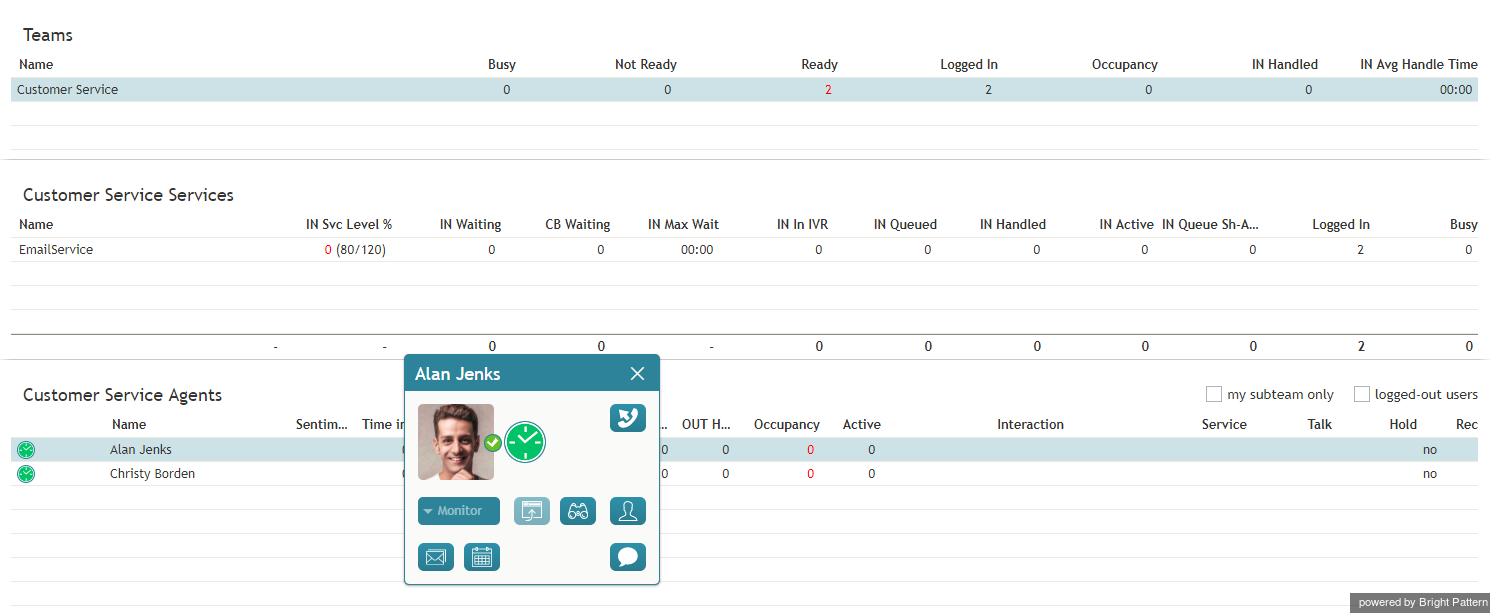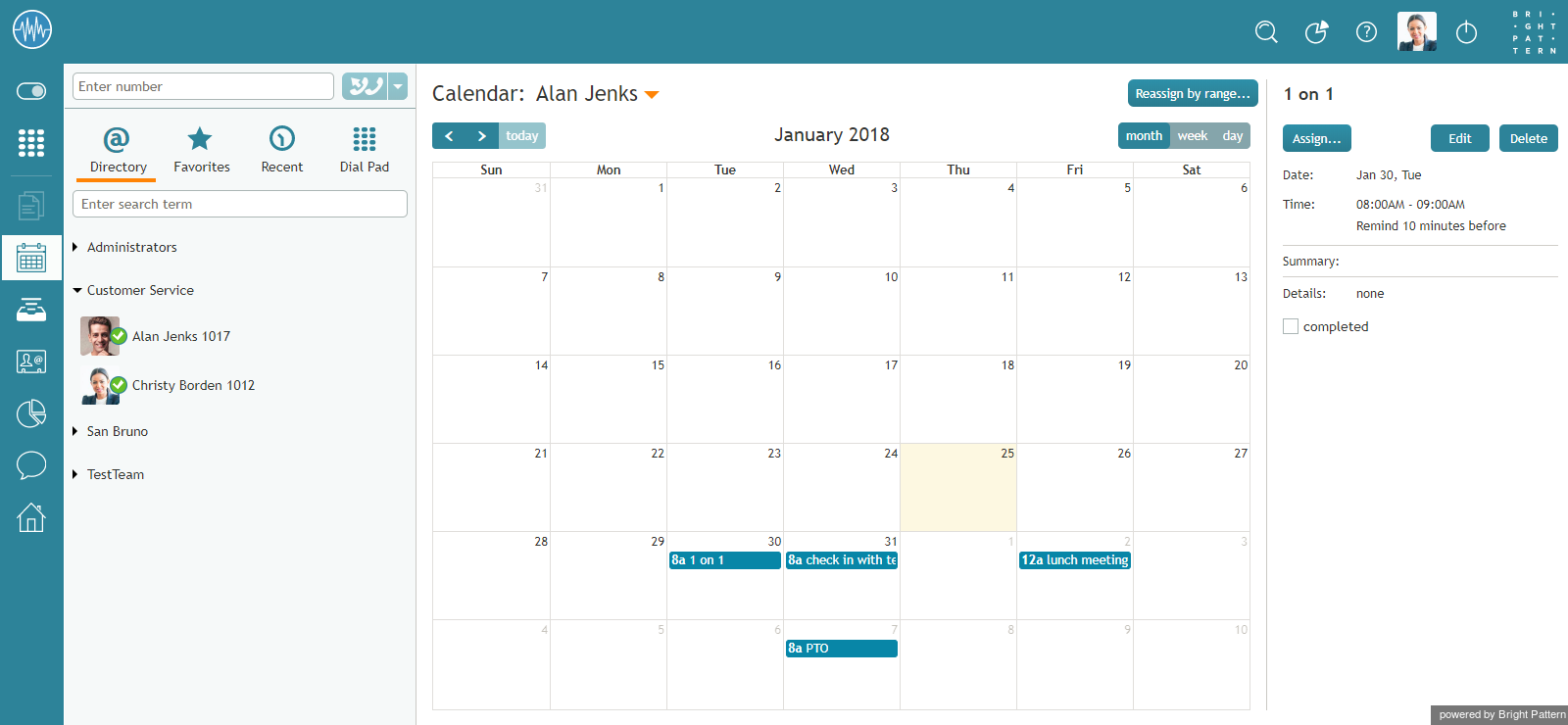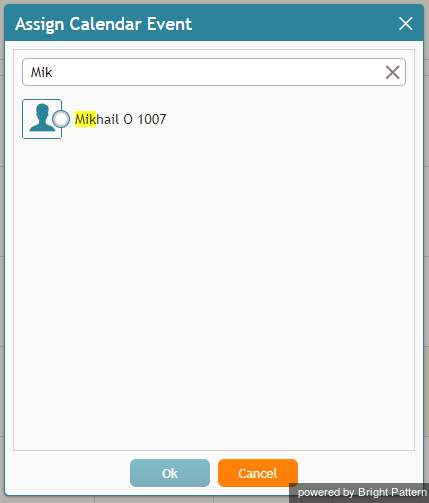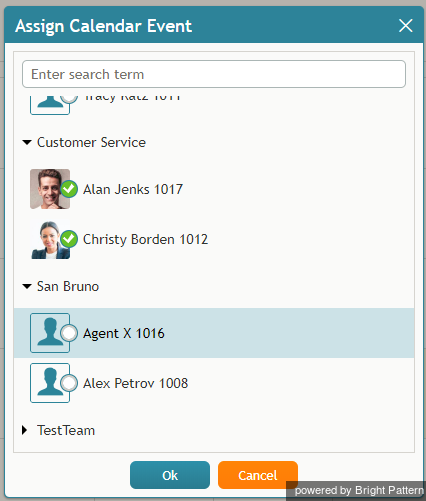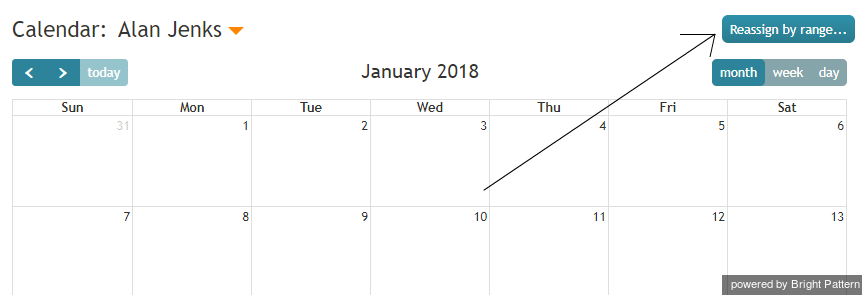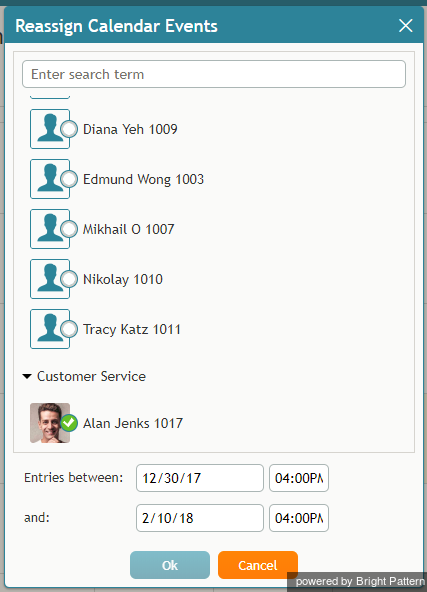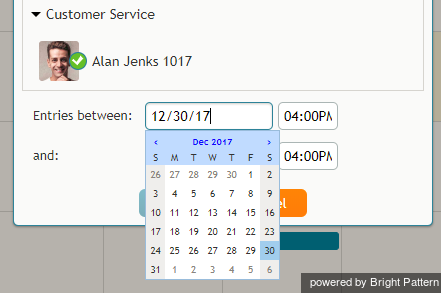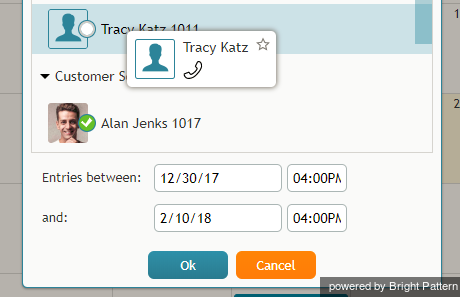提供: Bright Pattern Documentation
(Created page with "=== イベントの再割り当てをする === # エージェントのイベントを別のエージェントに再割り当てをするには、エージェントのカレ...") |
(Created page with "=== エージェントの全てのイベントの再割り当てをする === 場合によって、特定期間内の全てのイベントを1つの操作で再割り当てす...") |
||
| Line 29: | Line 29: | ||
# エージェントを選択し '''Ok'''をクリックします。[[File:Assign-Calendar-Event-50.png|450px|thumbnail|center|選択したエージェントにイベントを再度割り当てる]]。 | # エージェントを選択し '''Ok'''をクリックします。[[File:Assign-Calendar-Event-50.png|450px|thumbnail|center|選択したエージェントにイベントを再度割り当てる]]。 | ||
| − | === | + | === エージェントの全てのイベントの再割り当てをする === |
| − | + | 場合によって、特定期間内の全てのイベントを1つの操作で再割り当てする方が便利な場合があります。 | |
# Click the '''Reassign by range…''' button.[[File:Reassign-By-Range-50.png|800px|thumbnail|center|Reassign by Range button]] | # Click the '''Reassign by range…''' button.[[File:Reassign-By-Range-50.png|800px|thumbnail|center|Reassign by Range button]] | ||
Revision as of 17:01, 10 July 2019
• English
カレンダーイベントの管理
エージェントデスクトップアプリケーションにはカレンダーがあり、エージェントはそれを、お客様へのフォローアップコールなど、業務に関連する様々なタスクやイベントをスケジューリングするために使用できます。 カレンダーに関する一般的な情報については、Bright Pattern コンタクトセンターのエージェントガイドのカレンダーの利用をご覧ください。
エージェントカレンダーを操作する
スーパーバイザーは自身のカレンダーをイベントのスケジューリングのために使用できる他、担当するチームのメンバーのカレンダーを見てスケジュールされたタスクを他のエージェントに再割り当てをすることができます。
エージェントカレンダーを表示する
チームのエージェントのカレンダーを表示する方法は2つあります。 先ず、スーパーバイザーは自身のカレンダーを通じてエージェントのカレンダーにアクセスできます。二つ目の方法は、スーパーバイザーの 監視 画面で利用可能なエージェント管理機能を通じてエージェントのカレンダーに移動する方法です。
スーパーバイザー自身のカレンダーからのアクセス
監視画面からのアクセス
- 監視 画面からエージェントカレンダーを表示するには、エージェントデスクトップのメインメニュにある監視 アイコン
 をクリックします 。担当するチーム・サービス・エージェントのメトリックはコンテキスト情報エリアに表示されます。
をクリックします 。担当するチーム・サービス・エージェントのメトリックはコンテキスト情報エリアに表示されます。 - エージェントメトリックビューからエージェントを選択します。ポップアップカードには、指定されたエージェントに対する管理機能が表示されます。
- エージェントカレンダーの表示ボタン
 をクリックします。エージェントカレンダーは コンテキスト情報エリアに表示されます。
をクリックします。エージェントカレンダーは コンテキスト情報エリアに表示されます。
イベントの再割り当てをする
- エージェントのイベントを別のエージェントに再割り当てをするには、エージェントのカレンダーを表示します。 エージェントカレンダーを表示するをご覧ください。
- 再割り当てをしたいイベントを選択します。右側のイベントプロパティには、イベント情報が表示されます。
- 割り当て… ボタンをクリックします。割り当て可能なエージェントの一覧を示すダイアログウィンドウが表示されます。特定のエージェントを検索したい場合は、検索用語を入力する フィールドにエージェントの名前を入力し始めると、一致するユーザーが検索結果に一覧表示されます。。
- エージェントを選択し Okをクリックします。。
エージェントの全てのイベントの再割り当てをする
場合によって、特定期間内の全てのイベントを1つの操作で再割り当てする方が便利な場合があります。
- Click the Reassign by range… button.
- A dialog window will appear showing the list of agents that this task can be assigned to and time range controls.
- Specify the desired time range by either typing in the date or clicking into the date field and selecting the date from the mini calendar.
- Select the desired agent and click Ok.
< 前へ | 次へ >