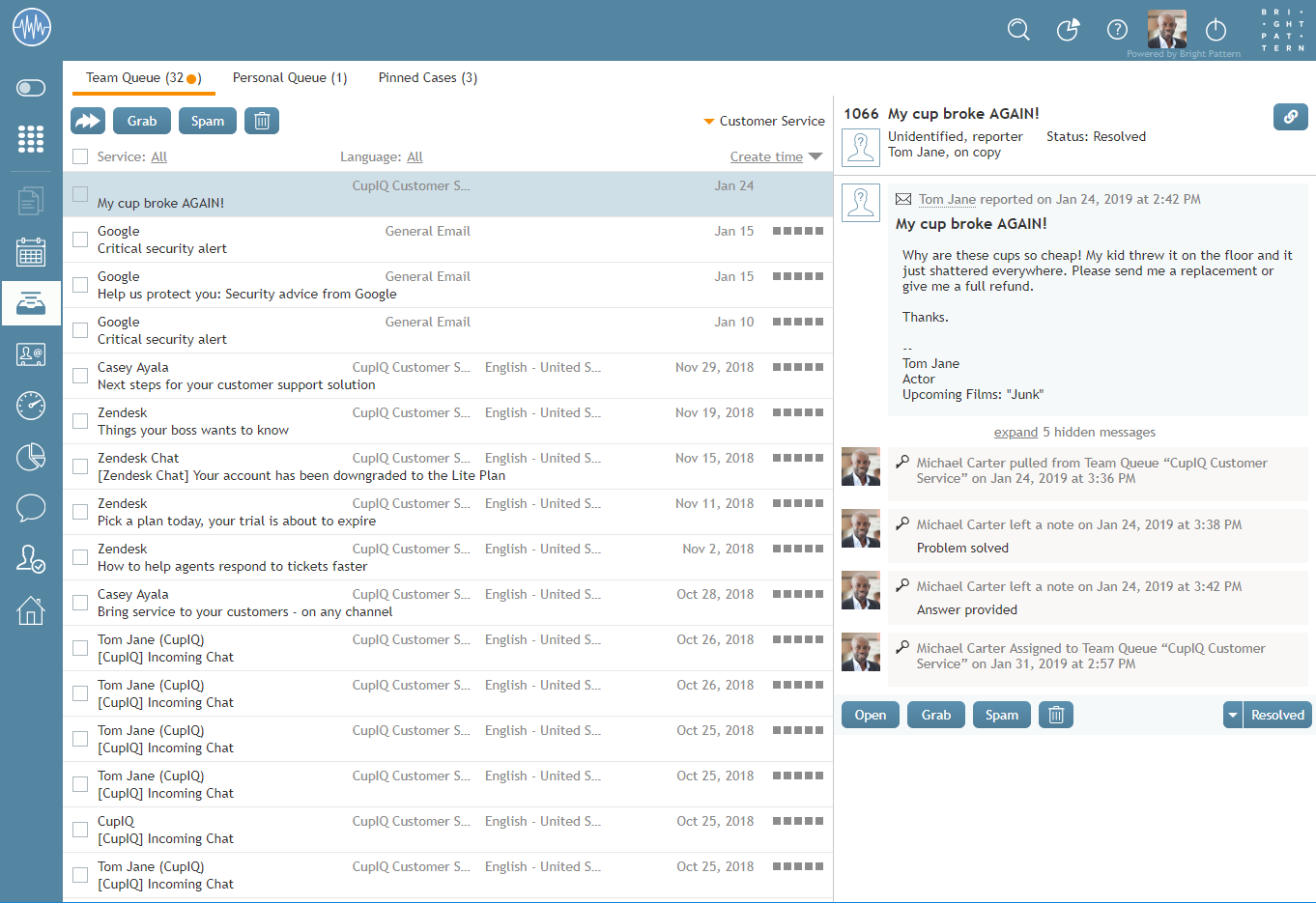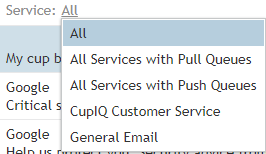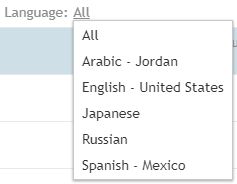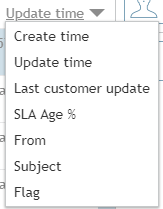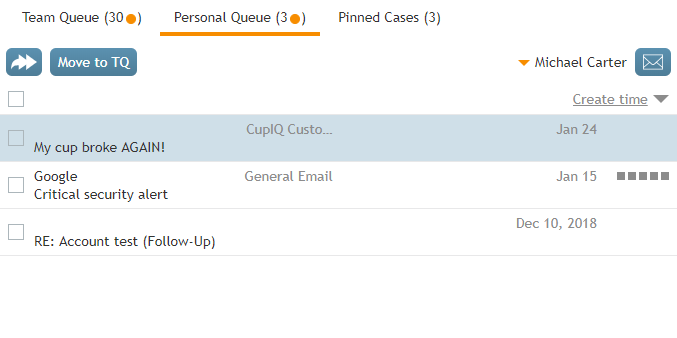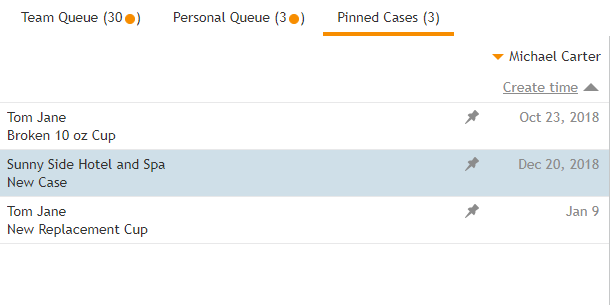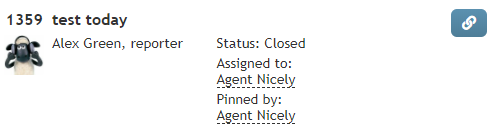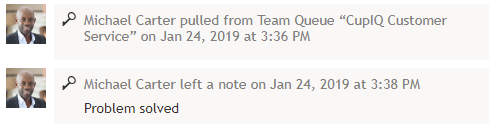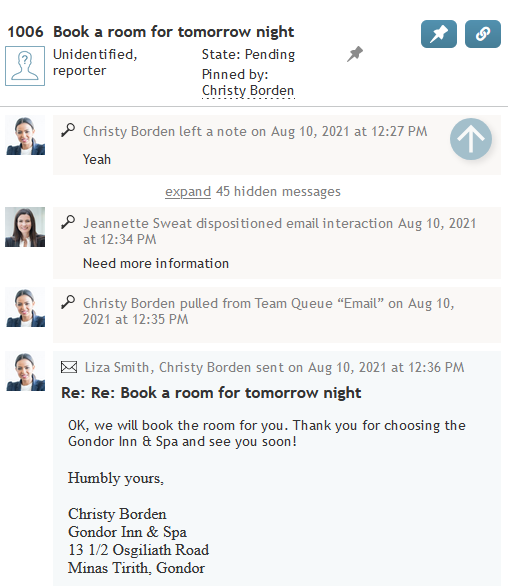マイケースのインターフェイス
マイ・ケースで実行できることをよりよく把握するには、各部分、ケースの表示方法などについて理解する必要があります。ここでは、エージェントデスクトップのこのセクションに表示される内容について説明します。
ヘッダー
対話結果のボタン
オプションである 対話結果のボタンは、チームキューおよびパーソナルキューのツールバーの上部にあります。これらのボタンを使うと、メールをオープンせずに、メールに対話結果を付けキューから削除できます。これらのボタンが対応する対話結果および表示されるアイコンは、システム管理者によって設定されます(つまり、これらのボタンの見た目はコンタクトセンターごとに異なります)。
対話結果ボタンを使うには、選択したメールの左側にあるチェックボックスをクリックします。利用可能なボタンがツールバーに表示され、選択できます。最終の対話結果またはスパム対話結果に対応するボタンは、選択された全てのメールに 解決済みの状態を与えます。最終でない対話結果にマッピングされたボタンは、選択されたメールに異なる状態を与えません (つまり、選択された全てのメールは 新規状態にあります)。
SLA アイコン
特定のキューにSLAが90%を超えるメールが含まれている場合、ハーフグレーのドットがキュータブに表示されます。キューにSLA違反のメールが含まれている場合、オレンジ色のドットがキュータブに表示されます。
チームキュー
チームキューとは、チームのメールインボックスです。コンタクトセンターが プッシュ 方式を使ってメールを配信する場合、それらのメールは パーソナルキューへ直接配信されます。
割り当てボタン
割り当て ボタンを使うことで、スーパーバイザーはチームに属しているエージェントに対してメールを割り当てることができます。
グラブボタン
プールキューが有効な場合、 グラブ ボタンを使うことで、チームキューからケースを取得できます。グラブされたケースがパーソナルキューに表示されます。
スパムボタン
スパム ボタンは、選択したケースをチームキューから削除します。このボタンはスパムフィルターとして機能しないので、ご注意ください。スパムフィルターは、コンタクトセンターの管理者によって管理されます。
ゴミ箱ボタン
ケースフィルター
ケースフィルターを使うと、チームキューのメールをすばやく整理して並べ替えることができます。以下のフィルターは使用可能です。
サービス
複数のサービスにアクセスできる場合、サービスフィルターを使うことで、サービスごとにメールを並べ替えできます。さらに、スーパーバイザーは メール配信方式 (つまり、プッシュまたはプル)に基づいてフィルタリングできます。
言語
言語フィルターを使うことで、コンタクトセンターで認識できる言語でメールを並べ替えることができます。
ケースの詳細
ケースの詳細フィルターを使うと、関連する詳細に基づいてメールを並べ替えることができます。このフィルターには、グレー色の三角形をクリックして昇順/降順で並べ替えするオプションが含まれます。ケースの詳細フィルターには以下が含まれます:
作成時刻
作成時刻は、ケースがコンタクトセンターに受信した時刻または作成された時刻です。
更新時刻
更新時刻 は、ケースが最後に更新された時刻です。
最近の顧客の更新
最近の顧客の更新は、お客様が特定のケースを通じてコンタクトセンターと最後に対話を行った時刻です。
SLAエイジ%
SLAエイジ %フィルターは、コンタクトセンターのSLAパーセンテージに従ってケースを時系列で整理します。 SLA(つまり、"サービスレベルアグリーメント")とは、サービスに関連づけられ、指定された時間内(つまり、数時間または数日)に応答する必要があるメールの割合です。このパーセンテージは、返信されたメールの件数に関連しています。
From
Fromは、名前フィールドに基づいてアルファベット順にケースを並べ替えます。
件名
件名'は、件名行に基づいてケースをアルファベット順に並べ替えます。
フラグ
フラグフィルターを使うと、フラグが付けられたケースをキューの上部に表示できます。
ターゲット時間
ターゲット時間バーは、すべてのケースの右側にある SLAのインジケータです。このバーは5つの正方形で構成されており、コンタクトセンターにケースが受信する時点で空です。時間の経過に伴い、正方形は目標時間を超えるまで徐々に塗りつぶされ、最終的にすべてグレー色になります。
パーソナルキュー
パーソナルキューはエージェントが グラブしたメール、スーパーバイザーがエージェントに対して 割り当てしたメール、すぐに受け入れされなかったメール (つまり、コンタクトセンターがプッシュ方式を使う場合)が移動される場所です。チームキューと同様に、 ケースの詳細 フィルターを使ってケースの並べ替え、 ターゲット時間の確認ができます。さらに、スーパーバイザーのパーソナルキューには、割り当て ボタンが含まれ、チームに属するエージェントにケースを割り当てできます。
TQへ移動ボタン
TQへ移動 ボタンを使うと、選択したケースをパーソナルキューからチームキューへ移動できます。
メールの作成ボタン
メールの作成 ボタンを使うと、新しいケースを作成できます。詳しい情報については、 新しいケースの作成方法をご覧ください。
ピン留めしたケース
ピン留めしたケースは、さまざまな理由(例えば、参考、例など)で容易にアクセスしたいケースです。ケースはピン留めすると、ショートカットとして機能します。ピン留めしたすべてのケースは、エージェントのピン留めしたケースのセクションに保持されます。さらに、それらのケースを並べ替えるには、ケースの詳細 フィルターを使います。
ケースビューパネル
ケースヘッダー
ケースヘッダーのエリアには、ケースに直接関連する情報が表示されます。以下は、表示できる情報のリストです。
ケース番号
ケース番号は、対話に時系列で割り当てられた番号です。コンタクトセンターで受信されるすべてのメールには、自動的にケース番号が割り当てられます。手動で作成されたケースにもこれらの番号が付与されます。他のタイプの対話に基づいてケースを手動で作成するには、 新しいケースの作成方法をご覧ください。
件名
これはメール/ケースの件名です。
リンクボタン
リンク ボタンは、ケースの共有可能なリンクをクリップボードにコピーします。これにより、リンクを別の場所に貼り付けることができ、コンタクトセンターの別のエージェントまたはスーパーバイザーとケースを共有できます。ケースにアクセスするには、リンクをウェブブラウザーの検索バーまたはレコードの検索とプレビューの 検索バー に貼り付けます。
ケースのリンクを貼り付けると、これは、<domain>/agentdesktop/case/id/<actual id number> (例: http[s]://YourCompany.brightpattern.com/agentdesktop/case/id/5ca2f3eed04fd756afcca6c6)という形式で表示されます。また、リンクを手動で入力して、次の形式で同じケースにアクセスできます:
- <domain>/agentdesktop/case/number/<case number> (例: http[s]://YourCompany.brightpattern.com/agentdesktop/case/number/1099)
- <domain>/agentdesktop/case/<case number> (例: http[s]://YourCompany.brightpattern.com/agentdesktop/case/1099)
ケースのリンクを社内チャットに貼り付ける場合、次の形式でコンパクトに表示される場合があります:
- case/id/<id> (例: case/id/5ca2f3eed04fd756afcca6c6)
- case/number/<case number> (例: case/number/1099)
- case/<case number> (例: case/1099)
現在の割り当て
現在の割り当ては、ケースに関連する履歴の詳細です。以下は、ケースのヘッダーに表示される情報のリストです。
レポーター
レポーターは、コンタクトセンターに連絡した識別済みのお客様です。
On copy
On copyは、コンタクトセンターに連絡した未確認のお客様です。
状態
状態 は、現在の ケース状態を表します。保留中の場合は、保留の理由も表示されます。
担当者
担当者は、ケースが割り当てられているエージェントの名前を表示します。
ピン留め
ピン留めは、ケースをピン留めしたエージェントまたはスーパーバイザーの名前を表示します。
ケース履歴
ケース履歴は、完了したアクションを示すレコードとして各ケースに表示されます。さらに、アクションが完了した日付と時刻が表示されます。以下は、完了したアクションと見なされるもののリストです:
- エージェントデスクトップがエージェントに対してメールをプッシュする
- ケースをエージェントからエージェントまたはキューまたはサービスに転送する
- エージェントがチームキューからメールをプルする
- エージェントがメールを開く
- スーパーバイザーがチームキューからのメールを割り当てる
- コメントをケースに保存する
Load Content buttons
If the case or email you are viewing in the case view panel has many case history actions, you can browse through by selecting the load content buttons.
You may select either the ![]() load older content button or the
load older content button or the ![]() load newer content button to view more case history actions.
load newer content button to view more case history actions.
If a case or email has many associated history actions, you may see the ![]() load content indicator until the desired content has loaded.
load content indicator until the desired content has loaded.
ケースフッター
ケースフッターには、チームキューの上部に表示される同じボタンがいくつか表示されます(例えば、 グラブ, スパム, など)。 さらに、フッターには、ケースを開くためのオープン ボタンと現在のケース状態を表す ケース状態 ボタンが含まれます。