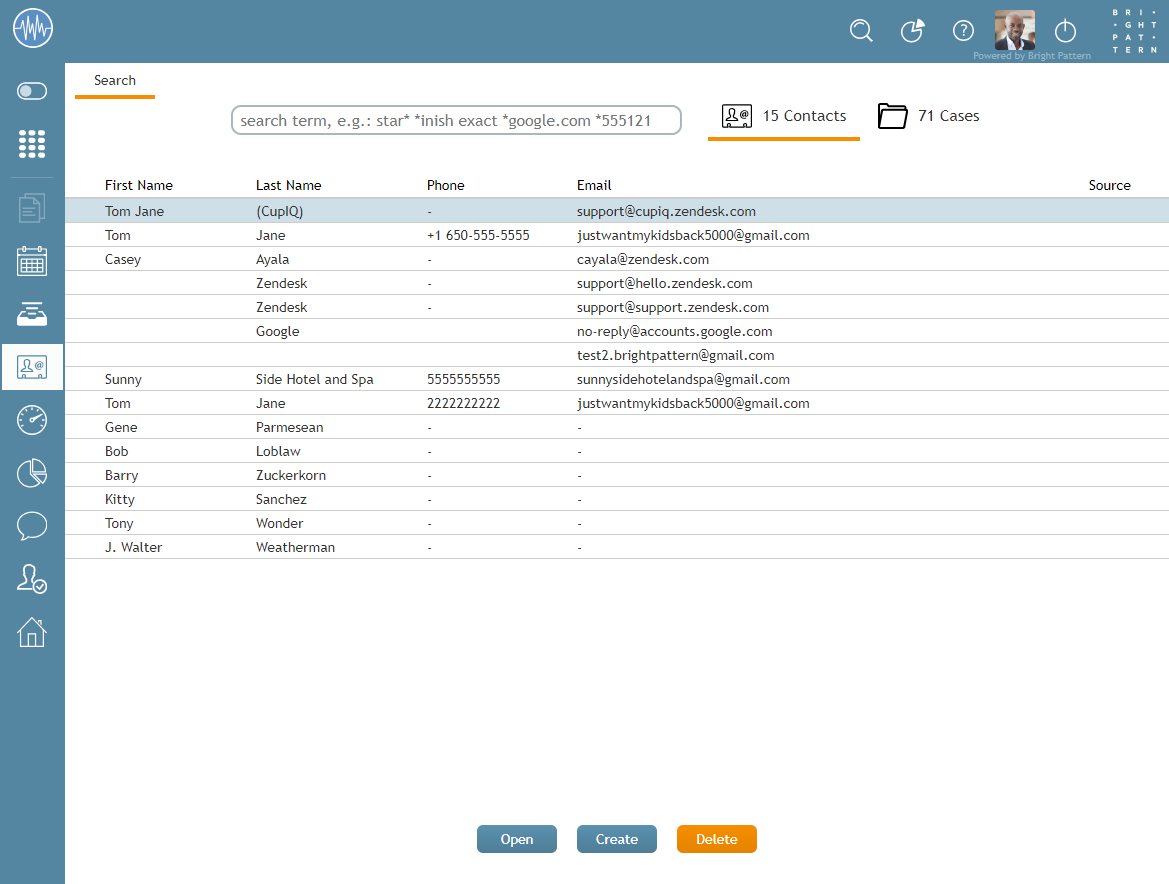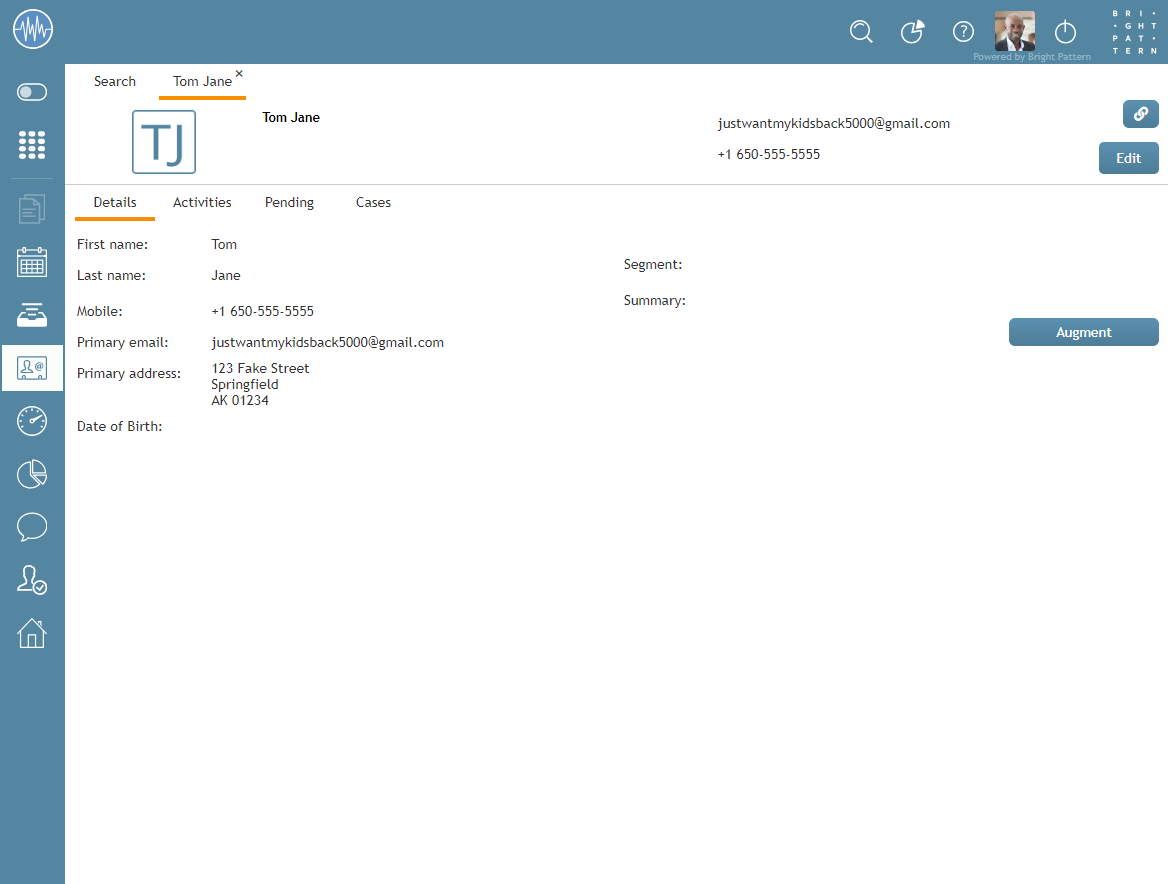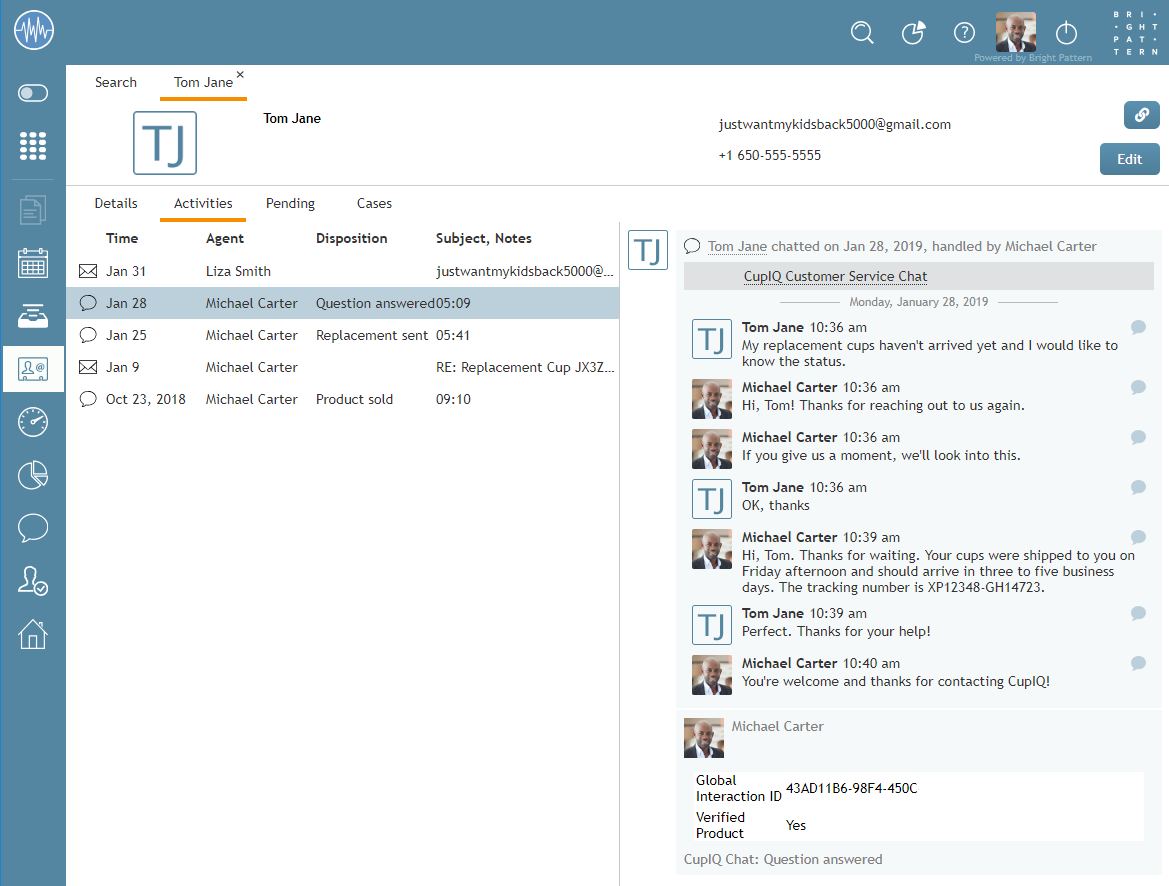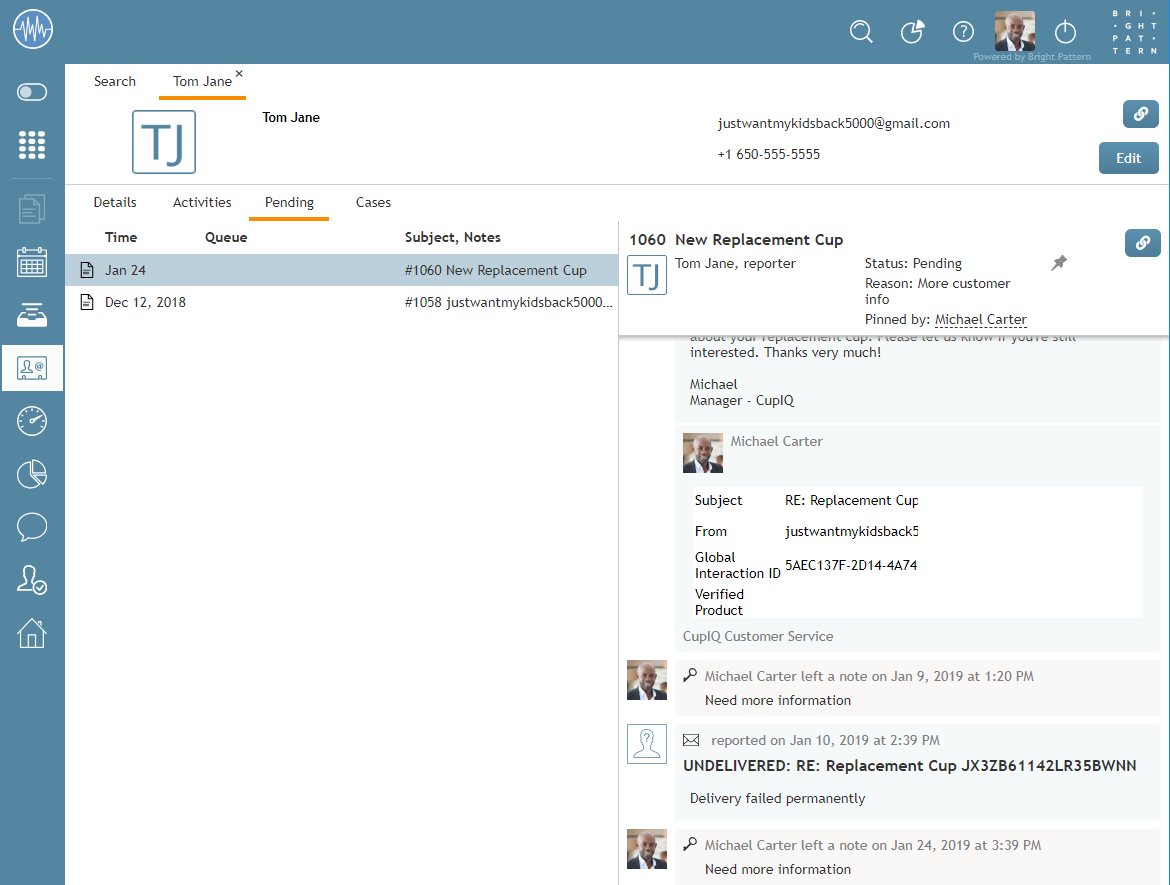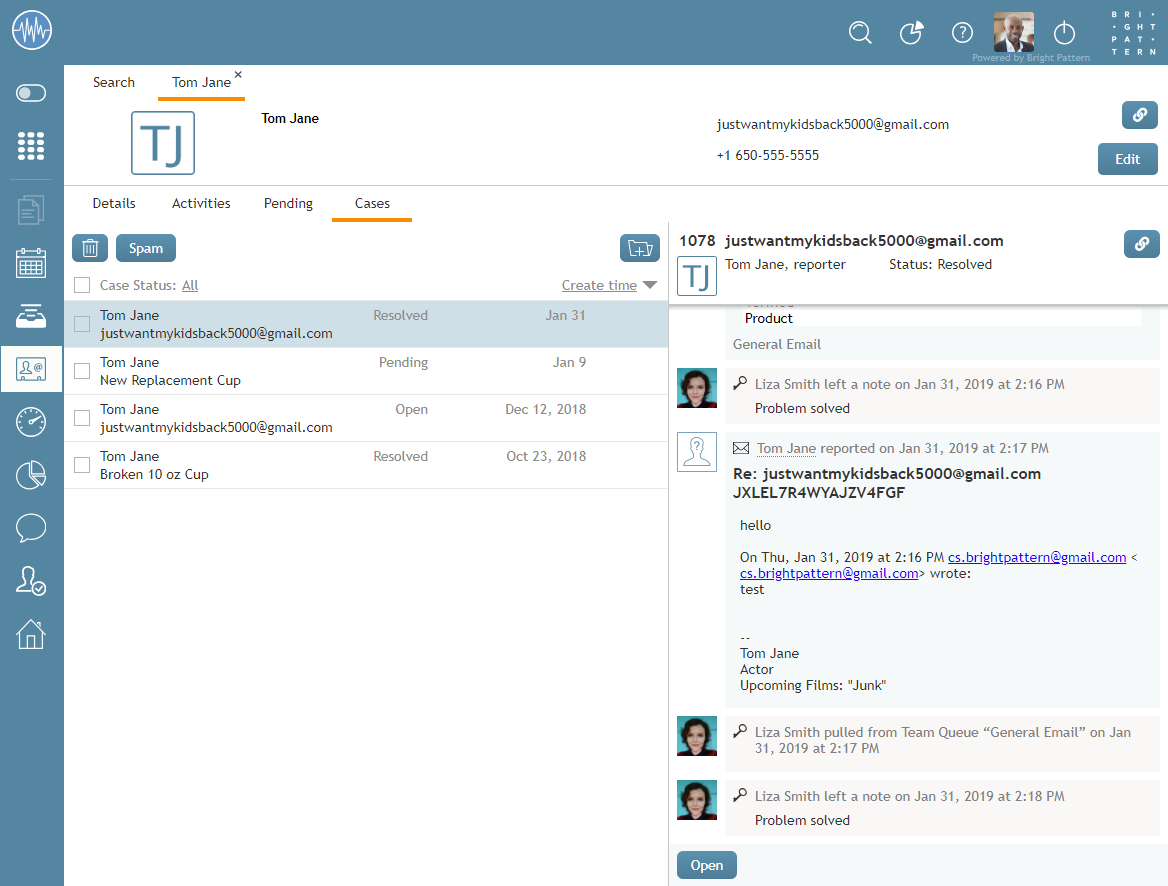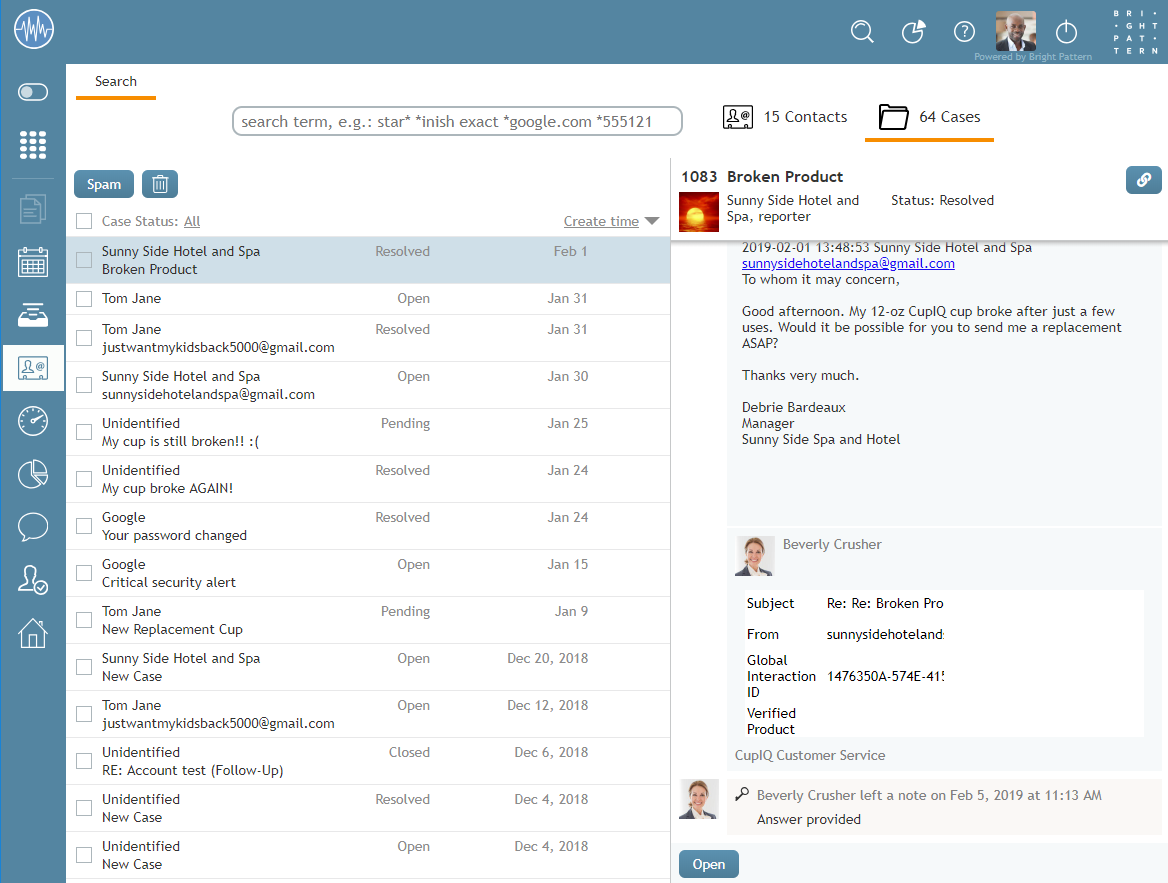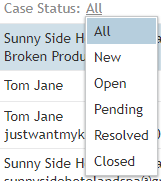レコードの検索& プレビューのインターフェイス
レコードの検索& プレビュー (旧名:コンタクト) には、ケースとコンタクトのレコードおよび検索バーが含まれ、簡単にデータを並べ替えることができます。以下は、エージェントデスクトップのこのセクションに表示される内容です。
ご注意: リリース5.3.2まで使用可能であったコンタクトの一括エクスポート/インポートの機能は削除され、コンタクトセンター管理者アプリケーションの コンタクトのインポート& エクスポートに追加されました。
メインページ
レコードの検索&プレビューのメインページは、 検索バー, コンタクト, ケースという3つの機能で構成されています。これらの機能の下に、保存されたコンタクトが表示されます。コンタクトにアクセスするには、レコードを強調表示して 開く ボタンをクリックするか、レコードをダブルクリックします。作成
ボタンをクリックすることでコンタクトの追加ができます。削除
ボタンをクリックすることでコンタクトの削除ができます。
検索バー
セクションの上部にある検索バーを使うと、ケースやコンタクトのレコードを検索できます。 メインページの コンタクトのレコードまたは ケースで検索するときに利用可能です。 実行できる検索タイプについては、 高度な検索をご覧ください。
コンタクト
コンタクトセクションは、コンタクトのレコードが配置する場所です。 コンタクトのレコードは、顧客情報を含むコンタクトセンターのデータベースのエントリです。コンタクトのレコードを開くと、コンタクトセンターでのコンタクトの対話履歴や、保存されている個人データが表示されます。この情報は、タブごとにグループ化されています。
コンタクトのレコードには、任意のコンタクトレコードタブからアクセスできる以下のボタンが含まれています:
- リンク
ボタンは、コンタクトの共有可能なリンクをクリップボードにコピーします。これにより、リンクを別の場所に貼り付けることができ、コンタクトセンターの別のエージェントまたはスーパーバイザーとコンタクトを共有できます。ケースにアクセスするには、リンクをウェブブラウザーの検索バーまたはレコードの検索とプレビューの 検索バー に貼り付けます。コンタクトのリンクを貼り付けると、これは、 <domain>/agentdesktop/contact/id/<id number>/<tab within case> (例: http[s]://YourCompany.brightpattern.com/agentdesktop/contact/id/5c6dadc9d04fd75a777bdcfa/details)という形式で表示されます。このリンクを手動で変更する方法については、URLバリエーションを使ってケースとコンタクト情報へのアクセスをご覧ください。
- 編集
ボタンを使ってコンタクトのレコードの詳細 を編集できます。
詳細タブ
コンタクトのレコードが開かれると、初期設定上で表示されるのは、詳細タブです。このタブは、コンタクトの個人情報が保存される場所です。ここに保存できる情報のタイプは、コンタクトセンターごとに異なります。
コンタクトセンターが外部データベース(例えば、NextCaller)と統合されている場合、 水増しボタンを使って一致するコンタクト情報を統合させることが可能です。水増しを可能にする設定は、システム管理者が行わなければなりません。詳しい情報については、 既存コンタクトの編集をご覧ください。
アクティビティタブ
アクティビティタブには、特定のコンタクトに関連してコンタクトセンターで発生したすべてのアクティビティが表示されます。ログに記録されたアクティビティには、アクティビティが発生した時刻、参加したエージェント、 対話結果、件名、コメントなどの情報が表示されます。詳しい情報については、 アクティビティをご覧ください。
保留タブ
保留タブには、解決済 または 終了という状態が与えられていないケースが表示されます。さらに、 リンクボタンを選択して、リンクをコピーしてケースに貼り付けることができます (つまり、コンタクトエリアではなく、ケースエリアです)。ケースの状態に関する詳しい情報は、ケースの状態をご覧ください。 リンクボタンに関する詳しい情報は、 リンクボタンをご覧ください。
ケースタブ
ケース タブには、コンタクト用に作成された ケースが表示されます。さらに、リンクボタン選択して、リンクをコピーしてケースに貼り付けることができます(つまり、コンタクトエリアではなく、ケースエリアです)。ケースに関する詳しい情報は、 ケース、メール、スレッドをご覧ください。 リンクボタンに関する詳しい情報は、 リンクボタンをご覧ください。
ケース
ケースは、特定のお客様のリクエストに関連するすべての対話を追跡するために作成された顧客サービスのインスタンスです。ケースは、コンタクトセンターで 手動で作成 されるか、メールとして受信された場合自動で作成されます。コンタクトセンター内の対話は必ずしもケースとは限りません。一方、ケースとみなされた対話はケースタブでご確認できます。ケースに関する詳しい情報は、 ケース、メール、スレッドをご覧ください。ケースインターフェイスは以下のボタンとフィルターを含みます。
スパムボタン
スパム ボタンは、選択したケースをこのセクションから削除します。このボタンはスパムフィルターとして機能しないので、ご注意ください。スパムフィルターは、コンタクトセンターの管理者によって管理されます。
ゴミ箱ボタン
ゴミ箱 ボタンは、ケースを削除します。このボタンはスーパーバイザのみが使用できます。
リンクボタン
リンク ボタンは、ケースの共有可能なリンクをクリップボードにコピーします。これにより、リンクを別の場所に貼り付けることができ、コンタクトセンターの別のエージェントまたはスーパーバイザーとケースを共有できます。ケースのリンクボタンはコンタクトの 保留タブ および ケースタブにあります。
ケースにアクセスするには、リンクは、ウェブブラウザーの検索バー、検索バー、または画面の上部にあるコンタクト検索ショートカットに貼り付けられます。
ケースのリンクを貼り付けると、これは、 <domain>/agentdesktop/case/id/<actual id number>(例: http[s]://YourCompany.brightpattern.com/agentdesktop/case/id/5ca2f3eed04fd756afcca6c6)という形式で表示されます。このリンクを手動で変更する方法については、URLバリエーションを使ってケースとコンタクト情報へのアクセスをご覧ください。
フォローアップケースボタンの作成
フォローアップケースの作成 ボタンは、終了 状態が割り当てられたケースに対してのみ利用可能です。 このボタンをクリックすると、新しいケースの作成が可能です。詳しい情報については、 フォローアップメールの送信方法をご覧ください。
ケースフィルター
以下のフィルターはケースで使用できます。
ケースの状態
ケースの状態フィルターを使うと、割り当てられた状態ごとにケースを並べ替えることができます。詳しい情報については、 ケースの状態をご覧ください。
ケースの詳細
ケースの詳細フィルターを使うと、関連する詳細に基づいてメールを並べ替えることができます。このフィルターには、グレー色の三角形をクリックして昇順/降順で並べ替えするオプションが含まれます。詳しい情報については、 マイケースのインターフェイスをご覧ください。