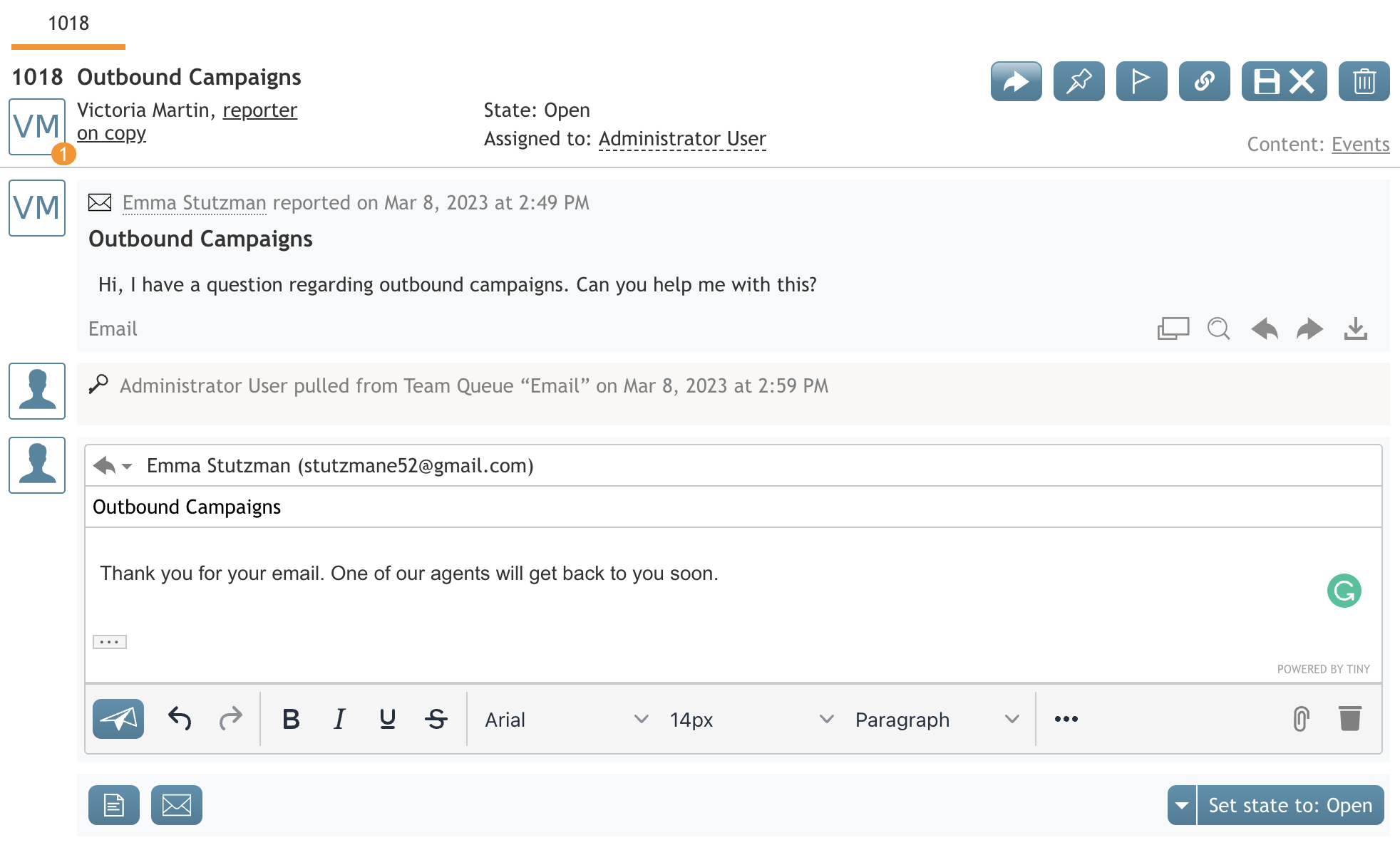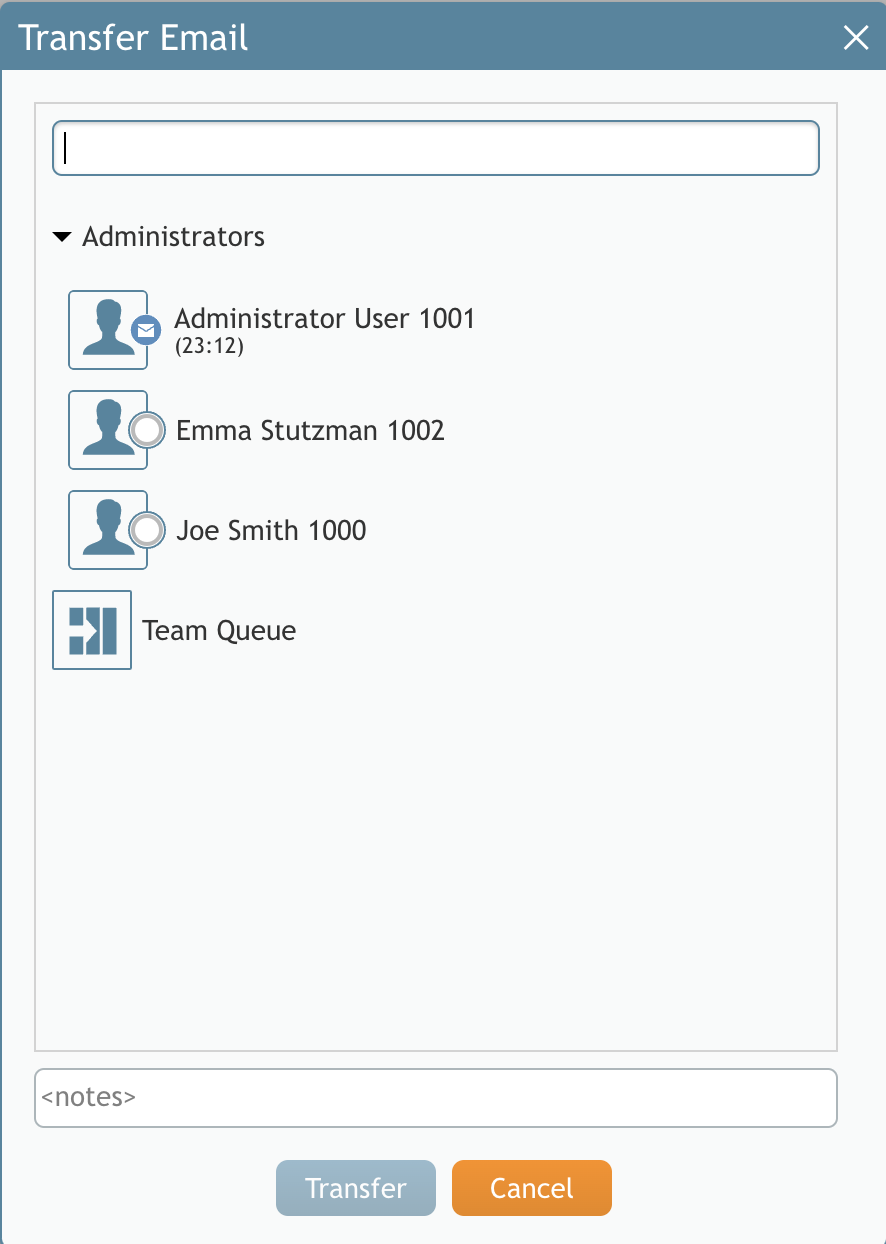From Bright Pattern Documentation
< 5.19:Agent-guide | Tutorials | Cases
Revision as of 04:00, 29 May 2024 by BpDeeplTranslateMaintenance (talk | contribs) (Updated via BpDeleteTranslateTags script)
How to Transfer an Email
A transfer is sending an email to another resource within your contact center for further processing. As mentioned in the How to Change an Assigned Email Service section, the most likely reason you may need to transfer an email is when you are not sure how to process it.
To transfer the email:
- Click Open to open the email
- Click the Transfer button
 .
. - In the dialog window that appears, select the desired service, person, or team.
- If you do not see the desired selection on the screen but you know its name, you can enter it in the Search field.
- Click Transfer to confirm the assignment.