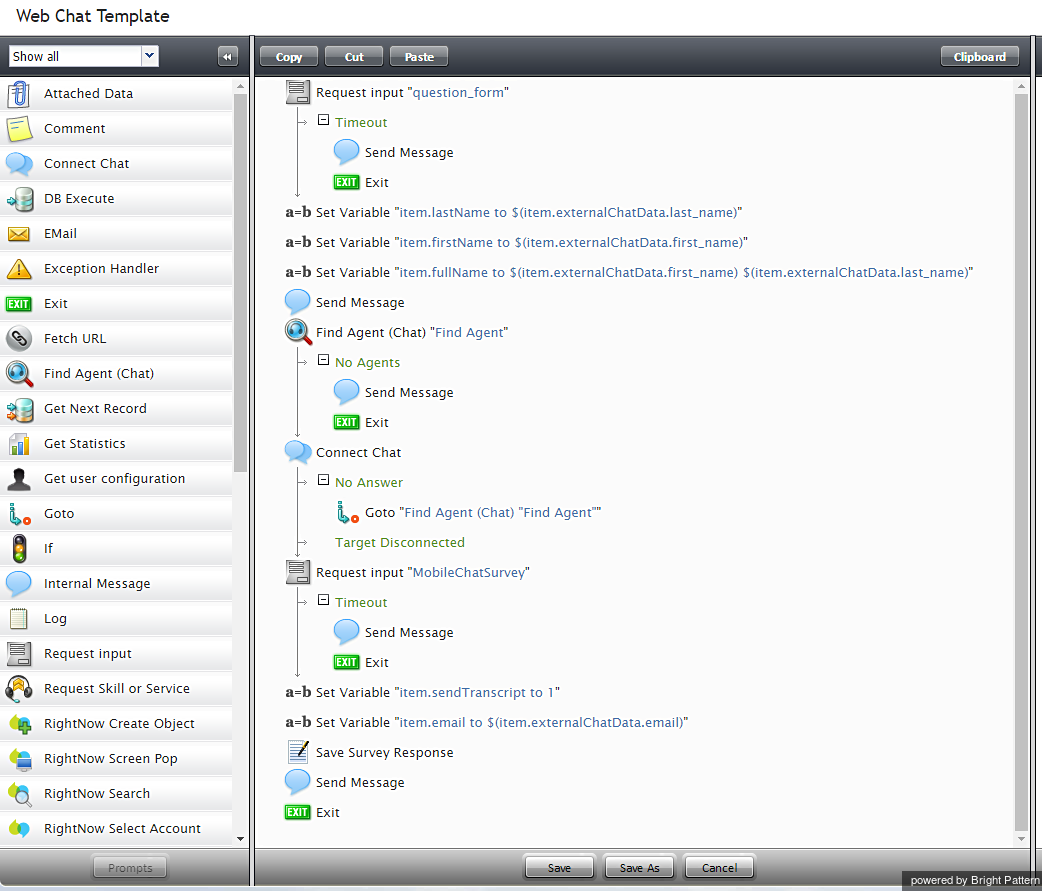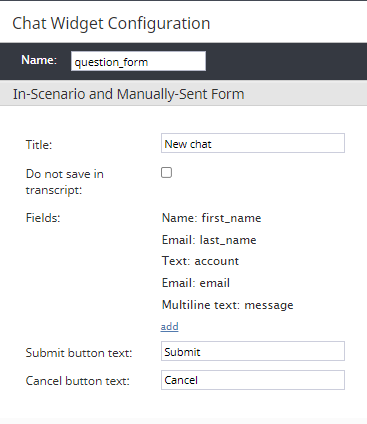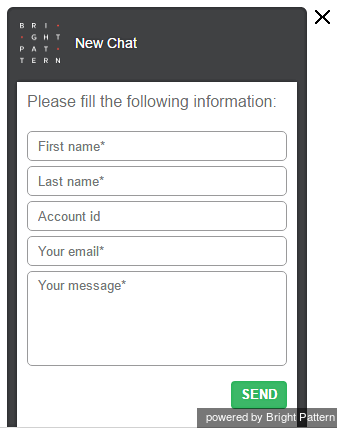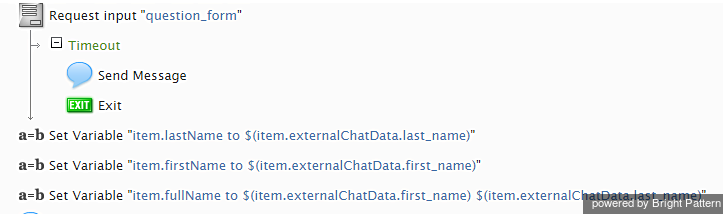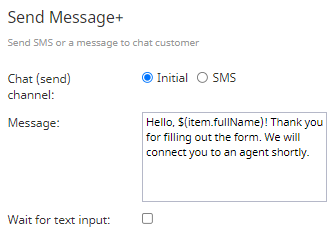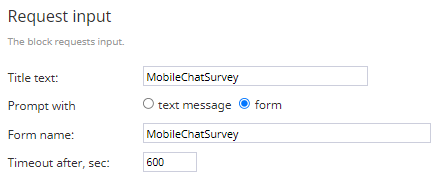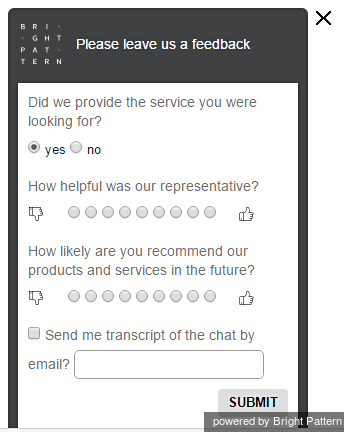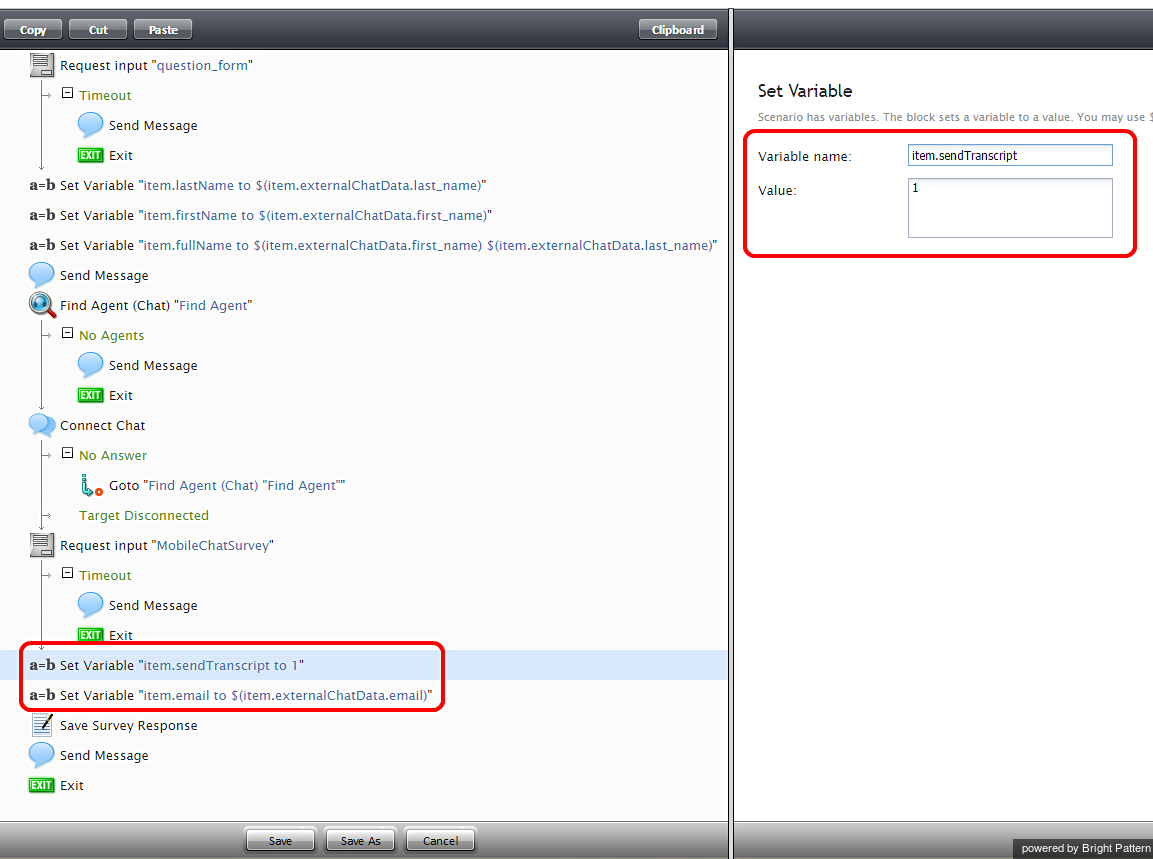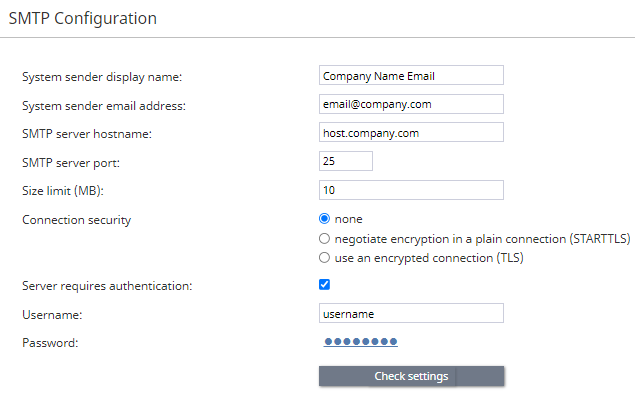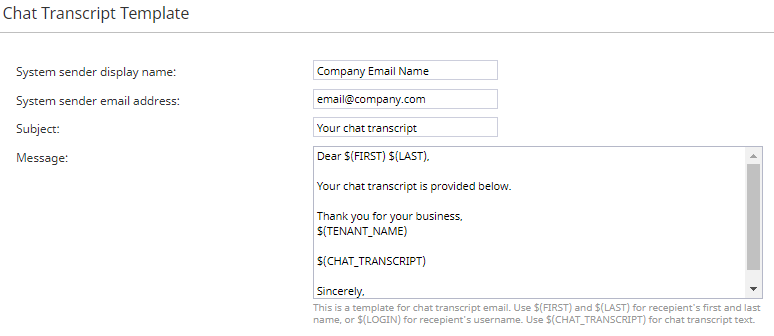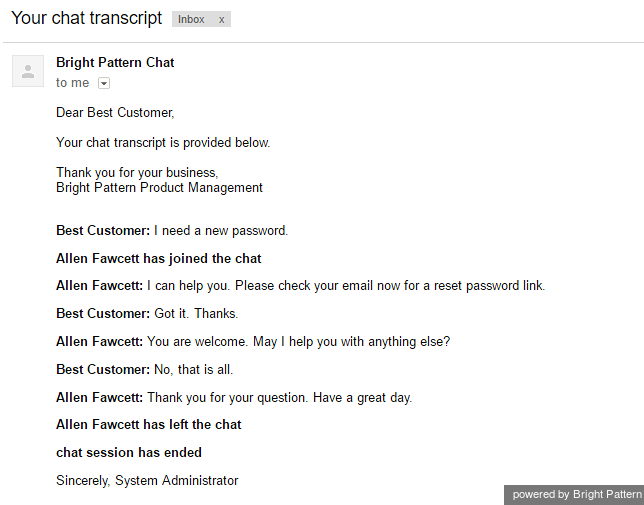Chat Transcripts
Chat transcripts contain the full text and date/time data of a chat interaction from the moment that the chat entered the system. These transcripts are useful for agent evaluation purposes, understanding customer satisfaction, sharing details about a chat, recording chat details, and more.
Accessing Chat Transcripts
To view chat transcripts, you must search the interaction records available in Reports (make sure you are not still in Configuration).
- Log in as Admin to the Contact Center Administrator application.
- Navigate to Reports > Interaction Records > Search.
- Select the check box for Chat, and specify the search criteria (e.g., date range) for the transcripts you wish to view.
- Apply your changes.
- Click the Search button.
Reviewing Chat Transcripts
To review a chat transcript, click the messaging icon for the corresponding interaction record. The Review Chat Transcript page will open with a complete chat transcript and grade controls.
If any categories for agent performance evaluation have been defined in your contact center configuration, you can grade the agent performance during the selected chat interaction on a scale of one to 10 in any of those categories. You can also enter some free-form comments about this transcript.
Click the Rate button to save the data you have entered. Your grades and comments for this chat interaction will be stored and available to other users who may subsequently review this call record.
Note that the same transcript is provided for all chat segments, but you can grade performance of each agent who handled the chat separately. Use the next and previous buttons to navigate between segments.
Exporting Chat Transcripts
To download the grades, reviewer’s notes, and the transcript to your computer, click the Save as icon ![]() .
.
To share a link to the chat transcript with other reviewers, click the Copy link to share icon ![]() . The link to this page will be copied to the clipboard. You can then paste this link to an email or text message to other people in your organization. Note that in order to access the transcript, these people must have the privilege Listen to call recordings and chat .
. The link to this page will be copied to the clipboard. You can then paste this link to an email or text message to other people in your organization. Note that in order to access the transcript, these people must have the privilege Listen to call recordings and chat .
Emailing Chat Transcripts to Customers
A chat scenario can be configured to email a "human-readable" chat transcript to a customer. This capability extends the usefulness of chat transcripts beyond the reach of administrators working in the Contact Center Administrator, directly to the customer, by giving the customer the means to request an email copy of the transcript when the conversation is over. This functionality is set up and managed in the Scenario Builder application using the variables $(item.transcript.text) and $(item.transcript.html).
How to Set up the Chat Scenario
- The customer initiates a chat.
- The Request Input block invokes the question_form, which asks the customer to provide last name, first name, account ID, email address, and the message to the company.
- The Find Agent block is deployed. If the agent accepts the chat, the Connect Chat block is enabled and the conversation begins.
- When the customer ends the conversation the Request Input block that invokes the Mobile Chat Survey block is deployed. In this built-in system survey, the customer is asked about the interaction and to provide an email address if they want a copy of the chat transcript to be emailed.
- The chat window closes.
To set up your chat scenario, follow these steps.
1. Select the web chat scenario to edit
- In the Contact Center Administrator application, navigate to section Scenarios > Chat.
- Select the web chat scenario you wish to edit. If you do not already have a web chat scenario set up, you should create one or use the system template Mobile Chat. Note that a web chat scenario is not the same as a mobile chat scenario.
- Click Edit
 to edit the scenario in Scenario Builder application.
to edit the scenario in Scenario Builder application.
2. In Scenario Builder, create the scenario with the following blocks
The Scenario Builder application will open in a separate tab or window, and the web chat scenario will appear. The scenario contains the following blocks:
- Request Input
- Set Variable (x3)
- Send Message+
- Find Agent
- Connect Chat
- Request Input
- Set Variable (x2)
- Save Survey Response
- Send Message+
- Exit
3. Configure the scenario to have the customer fill out the first form
The scenario begins with a Request Input block that asks the customer to fill out a form that asks for the following:
- first name
- last name
- account ID
- email address
- a customer message, and first name plus last name
The form is created in the Chat Widget application, section In-Scenario and Manually Sent Forms, and is named "question_form".
The first Request Input block is used to invoke the question_form form. When the customer initiates a chat, the customer will see the form in the chat window.
The first Request Input block is used to invoke the question_form form. When the customer initiates a chat, the customer will see the form in the chat window.
4. Use the form input to send a personalized message to the customer
Next, three Set Variable blocks are used to collect the first and last names entered in the form.
To configure the Set Variable blocks, set the variable properties, filling in the fields for Variable name and Value.
The properties should be set as follows:
| Variable name | Value | Description |
|---|---|---|
| item.lastName | $(item.externalChatData.last_name) | customer's last name |
| item.firstName | $(item.externalChatData.first_name) | customer's first name |
| item.fullName | $(item.externalChatData.first_name) $(item.externalChatData.last_name) | customer's full name |
The new variables can be used in the subsequent Send Message+ block to send a personalized message to the customer before they connect to an agent.
5. Connect the chat to the agent
Using the Find Agent and Connect Chat blocks, we will connect the interaction to an agent.
6. Invoke the chat survey
When the customer ends the interaction (i.e., not the agent), we will use the second Request Input block to invoke MobileChatSurvey, which is a built-in system form. If you are using the Mobile Chat scenario template, this block is included and configured to use this form. Note that it is possible to redefine the form's questions in the Chat Widget Configuration application, section Chat Widget Styling.
The following image displays how the MobileChatSurvey appears in the chat widget. The form asks a few questions and asks for the customer to enter their email for a copy of the chat transcript.
7. Add the chat transcript email triggers
When the customer is finished answering the questions and has entered an email address, we want the system to automatically send a copy of the chat transcript. To do this, drag two more Set Variable blocks onto the scenario underneath the last Request input block.
The properties should be set as follows:
| Variable name | Value | Description |
|---|---|---|
| item.sendTranscript | 1 | The functionality to send the chat transcript is turned on. |
| item. Email | $(item.externalChatData.email) | customer's email address |
Note that $(item.sendTranscript) value must be set to 1 in the scenario for the chat transcript to be sent. If you set the value to zero or you leave it blank, the transcript will not be sent. Furthermore, the customer must provide an email address for the transcript to be sent.
When you are finished, save your changes and close the Scenario Builder application.
8. Check and test your SMTP connection
Next, make sure your email settings are configured properly and that an SMTP server is specified. To do this, navigate to Call Center Configuration > Email Settings > SMTP Server.
9. Define a standard message for the chat transcript template
Finally, make sure your Chat Transcript Template is defined. If you do not already have one, create one by navigating to Call Center Configuration > Email Settings > Chat Transcript Template.
A chat transcript template is the standard email that will be sent to the customer. The variables on the template are automatically populated with the customer's information (from the Request Input form in the scenario), your company's information (i.e., your name), and the contents of the chat transcript. You may edit the appearance of such a friendly message in any way you like.
What the Customer Sees
When the customer receives the chat transcript via email, the customer will see something like in the following image (i.e., a line-by-line copy of the chat interaction).