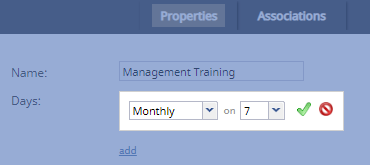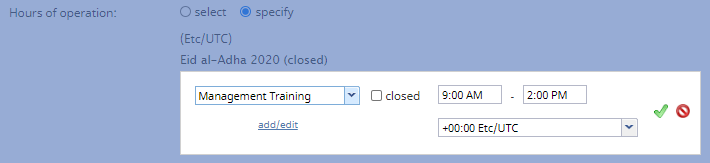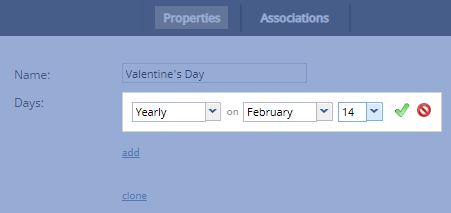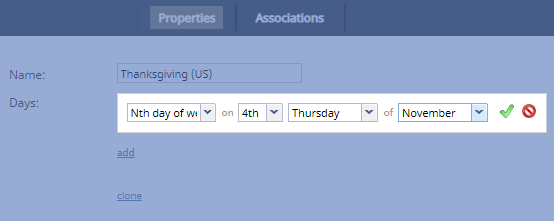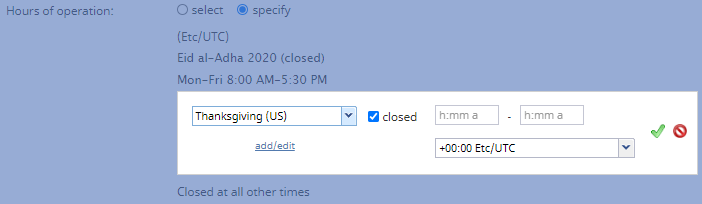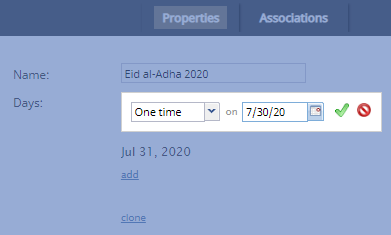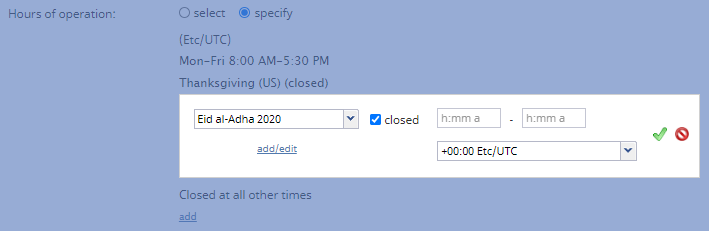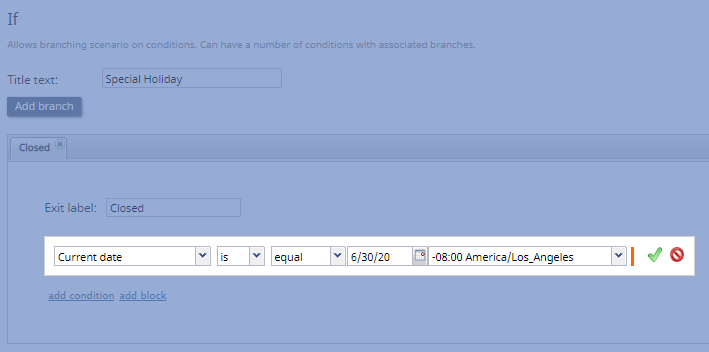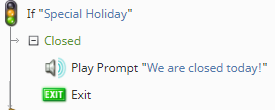Configuring Exceptions to Standard Office Hours
If you read section Understanding Hours of Operation (HOP), you will have knowledge of how the HOP hierarchy works in Bright Pattern Contact Center software. By this point, you have configured your contact center’s standard hours of operation. But what do you do about holiday hours or other exceptions?
As a reminder, most exceptions and holidays can be managed by configuring calendars and assigning them to services in your contact center; however, other options may be used (e.g., the Scenario Builder application).
This tutorial will show you how to configure office hours for the following types of exceptions:
- Recurring exceptions
- Fixed holidays
- Moving holidays
- One-time or short-notice closures
Prerequisites
- You must be a system administrator in order to configure exceptions and holiday office hours.
- You must have a previously configured service. For more information, see Administration Tutorials, section Services.
- You must have familiarity with the Scenario Builder application.
- It is recommended to read section Understanding Hours of Operation (HOP) before starting this tutorial.
Recurring Exceptions
Recurring exceptions are days that you know ahead of time will be affected by a regularly occurring event. Examples of recurring exceptions include monthly employee training sessions, scheduled maintenance days, and so forth.
Procedure
- Create a Calendar
- In the Contact Center Administrator application, section Call Center Configuration > Calendars, click Add calendar to create a new calendar.
- Give your calendar an appropriate name (e.g., Management Training). For the selection of days, click 'add to add days. Here, you will have several options to specify frequency:
- Weekly
- Monthly
- Yearly
- One time
- Nth day of week of month
- For recurring exceptions, you may choose the Weekly option or the Monthly option.
- When you are finished, click the green check mark, and then click Apply.
- Assign the calendar to a service’s hours of operation
- In section Services & Campaigns > Properties tab, select a previously configured campaign.
- For the Hours of operations setting, click add. From here, you will be able to select any of the calendars you created.
- After selecting the desired calendar, you can either specify hours of operation or that the service will be closed.
- When you are finished defining the hours of operation, click the green check mark, and then click Apply.
Fixed Holidays
Fixed holidays are exceptions that happen on specific calendar days; the holidays can occur on a set date (e.g., Valentine's Day always occurs on Feb. 14) or at an otherwise specified time (e.g., Thanksgiving in the United States always occurs on the fourth Thursday of November).
Procedure
- Create a Calendar
- In the Contact Center Administrator application, section Call Center Configuration > Calendars, click Add calendar to create a new calendar.
- Give your calendar an appropriate name (e.g., Valentine’s Day). For the selection of days, click 'add to add days. Here, you will have several options to specify frequency:
- Weekly
- Monthly
- Yearly
- One time
- Nth day of week of month
- For holidays that occur on the same date every year, you may choose the Yearly option.
- For holidays that occur at an otherwise specified time, you may choose the Nth day of week of month option.
- When you are finished, click the green check mark, and then click Apply.
- Assign the calendar to a service’s hours of operation
- In section Services & Campaigns > Properties tab, select a previously configured campaign.
- For the Hours of operations setting, click add. From here, you will be able to select any of the calendars you created.
- After selecting the desired calendar, you can either specify hours of operation or that the service will be closed. When you are finished defining the hours of operation, click the green check mark, and then click Apply.
Moving Holidays
Moving holidays are exceptions that happen on different calendar days every year (e.g., Eid al-Adha, Passover, Chinese New Year, etc.).
Procedure
- Create a Calendar
- In the Contact Center Administrator application, section Call Center Configuration > Calendars, click Add calendar to create a new calendar.
- Give your calendar an appropriate name (e.g., Passover). For the selection of days, click 'add to add days. Here, you will have several options to specify frequency:
- Weekly
- Monthly
- Yearly
- One time
- Nth day of week of month
- An ideal option to use for moving holidays, or holidays that span several days, is the One time option.
- When you are finished, click the green check mark, and then click Apply.
- Assign the calendar to a service’s hours of operation
- In section Services & Campaigns > Properties tab, select a previously configured campaign.
- For the Hours of operations setting, click add. From here, you will be able to select any of the calendars you created.
- After selecting the desired calendar, you can either specify hours of operation or that the service will be closed.
- When you are finished defining the hours of operation, click the green check mark, and then click Apply.
One-Time or Short-Notice Closures
Ideally, you will use calendars and a service’s hours of operation to configure the majority of your contact center’s holidays. That said, it is not possible to plan in advance for all closure situations (e.g., power outages, natural disasters, slow work days, etc.).
For these short-notice closures, it is possible to configure holiday hours in a scenario directly; this is accomplished by using the If block in the Scenario Builder application.
Note: When hours of operation are defined in a scenario, the scenario conditions will override all calendars and service hours of operation. We do not recommend using this method solely for configuring exceptions or holiday hours.
Procedure
- Add an If block to a scenario
- In the Contact Center Administrator application, section Scenarios, create a new scenario or edit an existing one; this will launch the Scenario Builder application.
- At the beginning of the scenario, add an If block and create a branch. On this branch, add a condition that uses the Current date or Current date and time option. An example condition could look like this:
- Current date
- Is
- Equal
- The specified date (e.g., 06/30/20)
- The specified timezone (e.g., -08:00 America/Los_Angeles)
- When you are finished, click the green check mark.
- Decide how to route incoming interactions
- Once the condition is configured, you will decide how to route incoming interactions, such as sending calls to voicemail, routing the calls to a third-party service, playing a specified prompt, and so forth.
- After deciding how the interactions will be routed, make sure to add an Exit block to end the scenario.
Other Considerations
Always Double-Check Your Settings
Generally speaking, double-checking one’s work is always good practice for every profession, in every industry. If you are configuring calendars to account for fixed holidays that occur after a set amount of time or a moving holiday, certain settings should be double-checked.
For example, Thanksgiving in the United States occurs every fourth Thursday in November. Your contact center will have holiday hours on Thanksgiving and the following day. Knowing this, you decide to configure a calendar using the Nth day of week of month option. For Thanksgiving, you know it always occurs on the fourth Thursday of November, so you configure that. Then, when accounting for the day after, you configure the fourth Friday of November. You save your calendar and assign it to a service’s hours of operation.
Unfortunately, when the day after Thanksgiving rolls around, your contact center receives calls outside of the specified hours. You may wonder what happened? You look at a calendar and realize that while Thanksgiving was the fourth Thursday of November, the following day was the fifth Friday of November, and not the fourth.
A careful review of all settings is always advised to prevent things like this from happening.