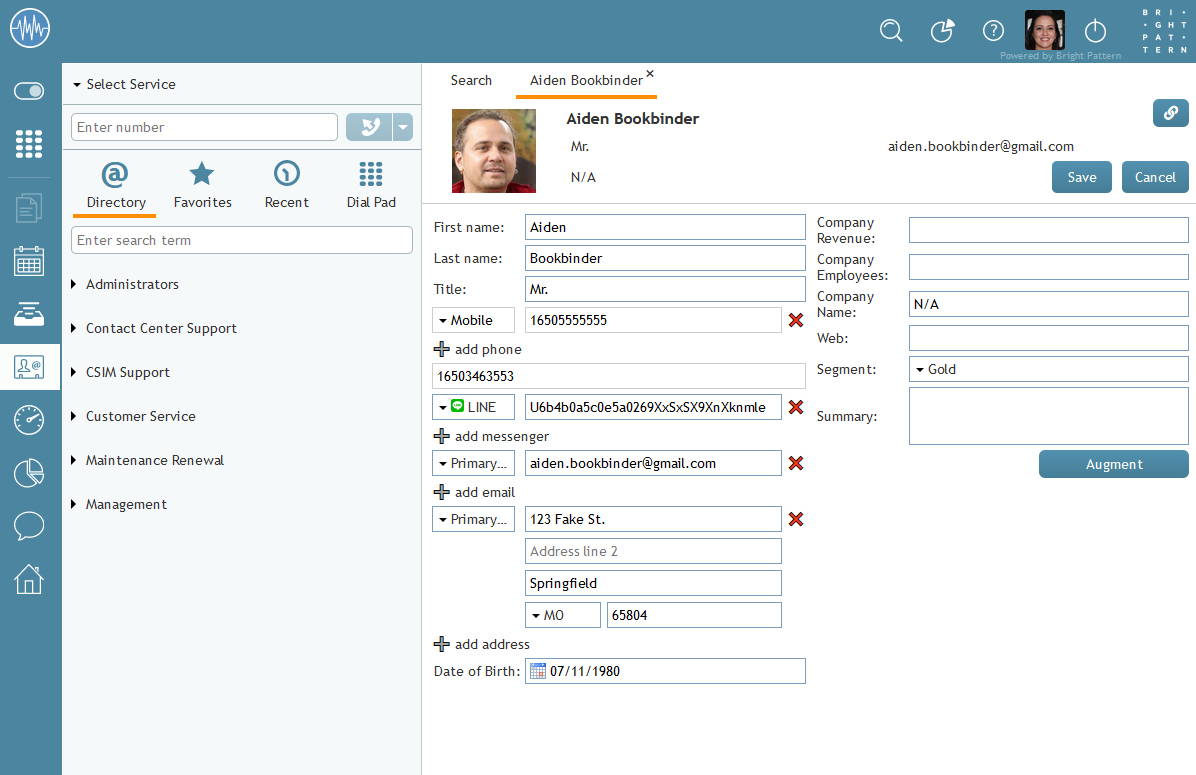Aus Bright Pattern Documentation
< 5.19:Agent-guide | Tutorials | Contacts | HowtoAddtoanExistingContact
Revision as of 14:19, 12 July 2024 by BpDeeplTranslateMaintenance (talk | contribs) (Updated via BpDeeplTranslate extension)
• 5.19
Einen Kontakt bearbeiten
Nachdem ein Kontakt hinzugefügt wurde, kann es erforderlich sein, die aufgelisteten Informationen hinzuzufügen oder zu ändern.
| Um die Informationen eines Kontakts zu bearbeiten, muss das Privileg vom Administrator Ihres Contact Centers aktiviert werden. | ||
Führen Sie die folgenden Schritte aus, um die Informationen eines bestehenden Kontakts zu bearbeiten:
- Gehen Sie zum Abschnitt Kontakte.
- Suchen Sie auf der Registerkarte " Kontakte" den Kontakt, der bearbeitet werden muss.
- Um die Informationen des Kontakts anzuzeigen, doppelklicken Sie entweder auf den Namen des Kontakts oder markieren Sie ihn und klicken Sie auf die Schaltfläche Öffnen
schaltfläche.
- Nachdem Sie die Informationen des Kontakts geöffnet haben, klicken Sie auf Bearbeiten
um Informationen hinzuzufügen oder zu entfernen.
- Wenn Sie die Bearbeitung der Kontaktinformationen abgeschlossen haben, klicken Sie auf Sichern
.
- Wenn Sie die Informationen eines Kontakts bearbeitet haben, diese aber nicht speichern möchten, klicken Sie auf Annulieren
.
Kontakt Augumentation
Wenn Ihr Contact Center mit einer externen Datenbank (z.B. NextCaller) integriert ist, ist es möglich, passende Kundenkontaktinformationen durch Augumentation zu mischen. Beachten Sie, dass die Einstellung, die die Augumentation ermöglicht, von Ihrem Administrator konfiguriert werden muss, damit sie funktioniert.
Führen Sie die folgenden Schritte aus, um die Informationen eines bestehenden Kontakts zu ergänzen:
- Gehen Sie zur Sektion Kontakte.
- Suchen Sie auf der Registerkarte " Kontakte" den Kontakt, der bearbeitet werden muss.
- Um die Informationen des Kontakts anzuzeigen, doppelklicken Sie entweder auf den Namen des Kontakts oder markieren Sie ihn und klicken Sie auf die Schaltfläche Öffnen
schaltfläche.
- Nachdem Sie die Informationen des Kontakts geöffnet haben, klicken Sie auf Erweitern
und ein Adressbuch wird geöffnet.
- Klicken Sie auf die Kästchen neben den Informationen, die Sie in den Desktop des Agenten mischen möchten; Sie können wählen, ob Sie alle Kontaktinformationen von einer anderen Website (z.B. LinkedIn) oder nur bestimmte Felder (z.B. Name, Email, etc.) importieren möchten.
- Nachdem Sie die Informationen ausgewählt haben, klicken Sie auf OK
.
- Wenn Sie mit der Augumentation nicht fortfahren möchten, klicken Sie auf Annulieren
.
| Wenn Sie nicht über eine integrierte externe Datenbank verfügen und auf Augumentation klicken, wird in einem kleinen Pop-up Fenster die Meldung "Keine Daten" angezeigt | ||