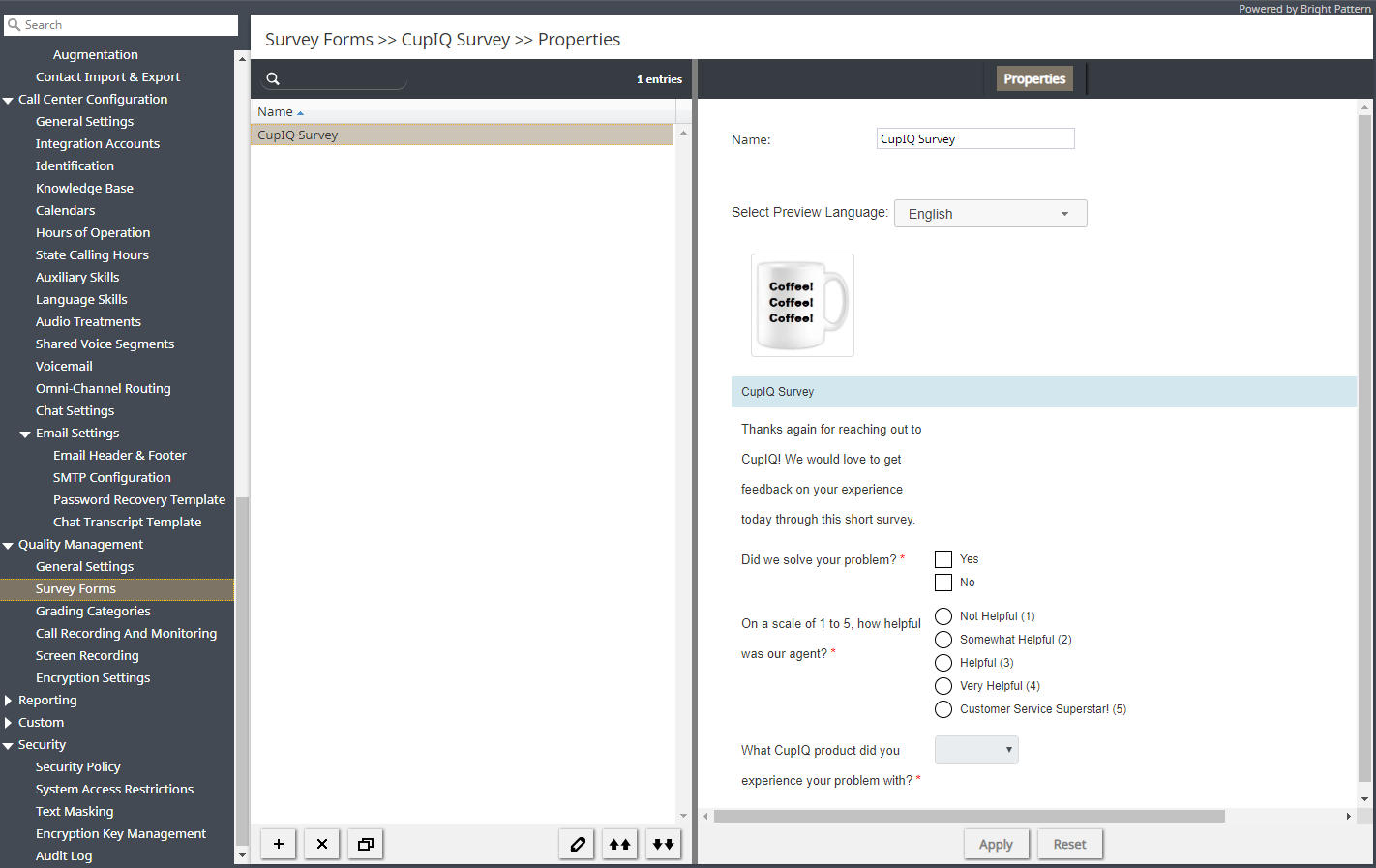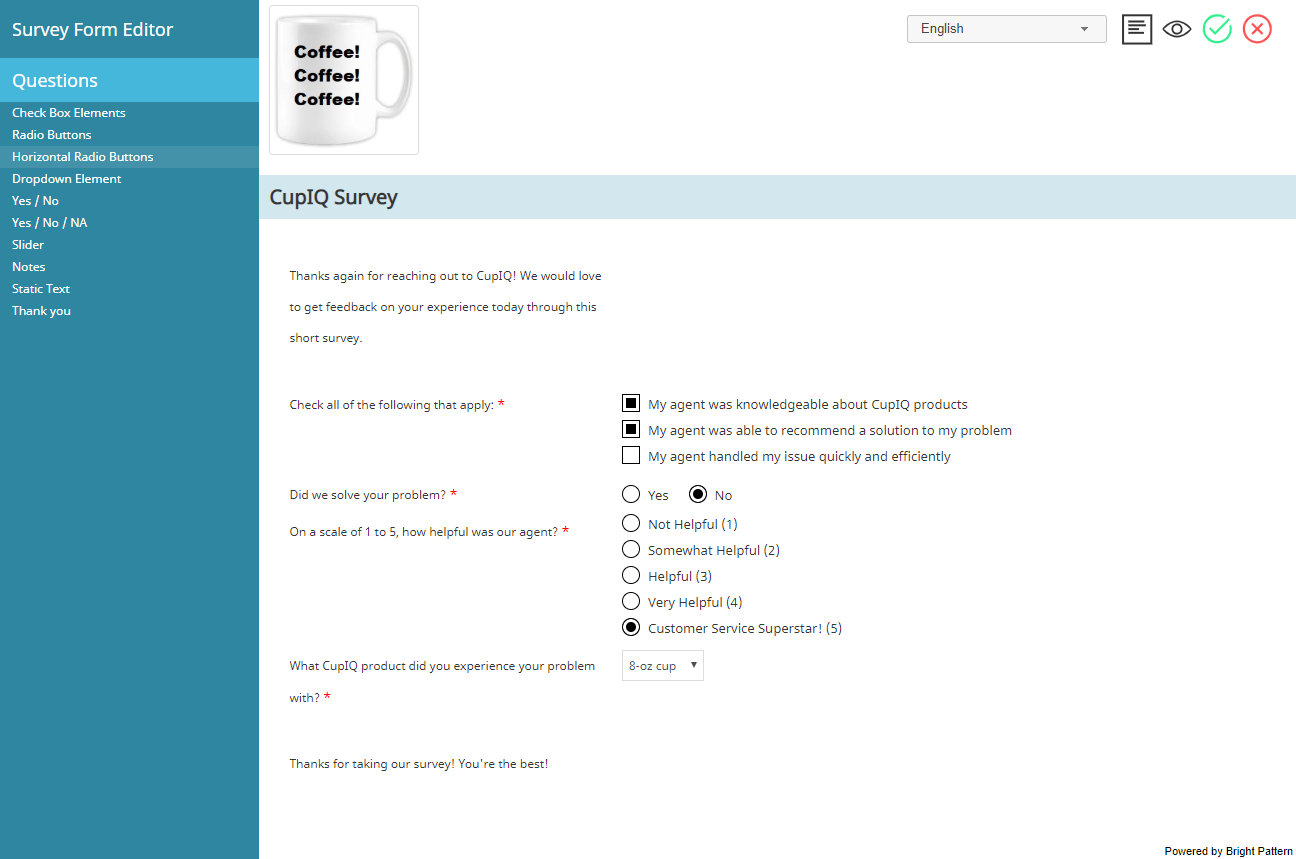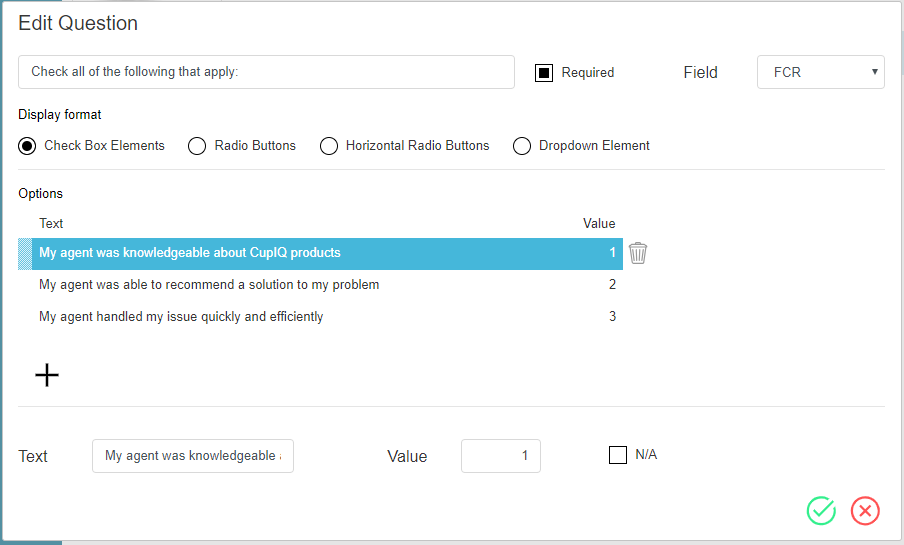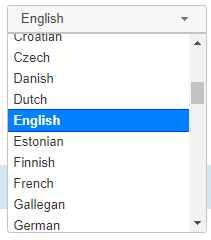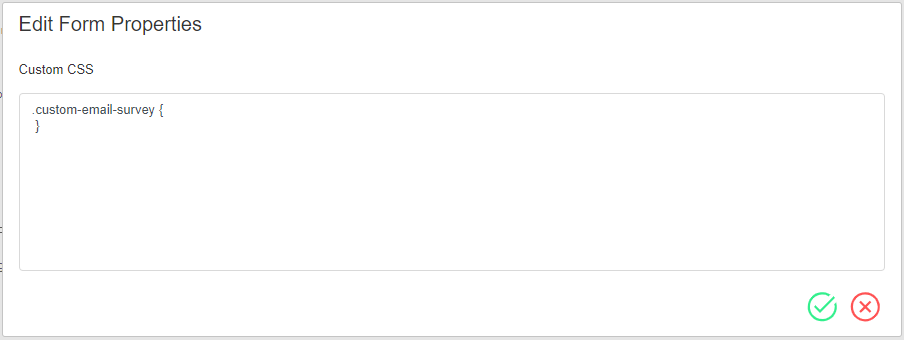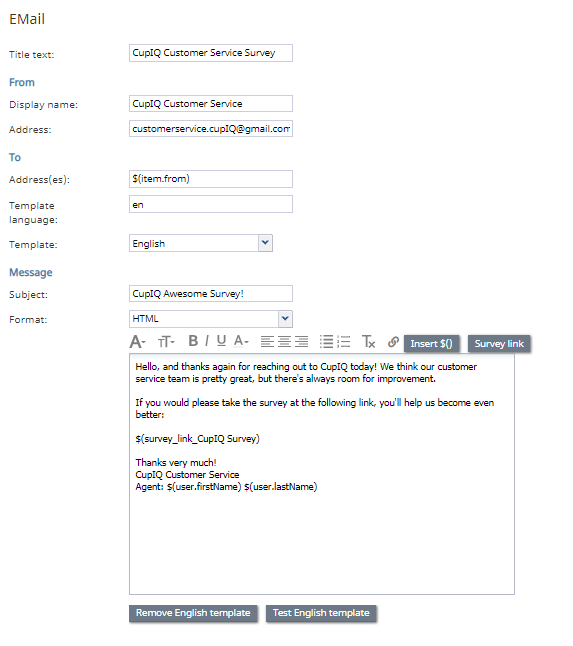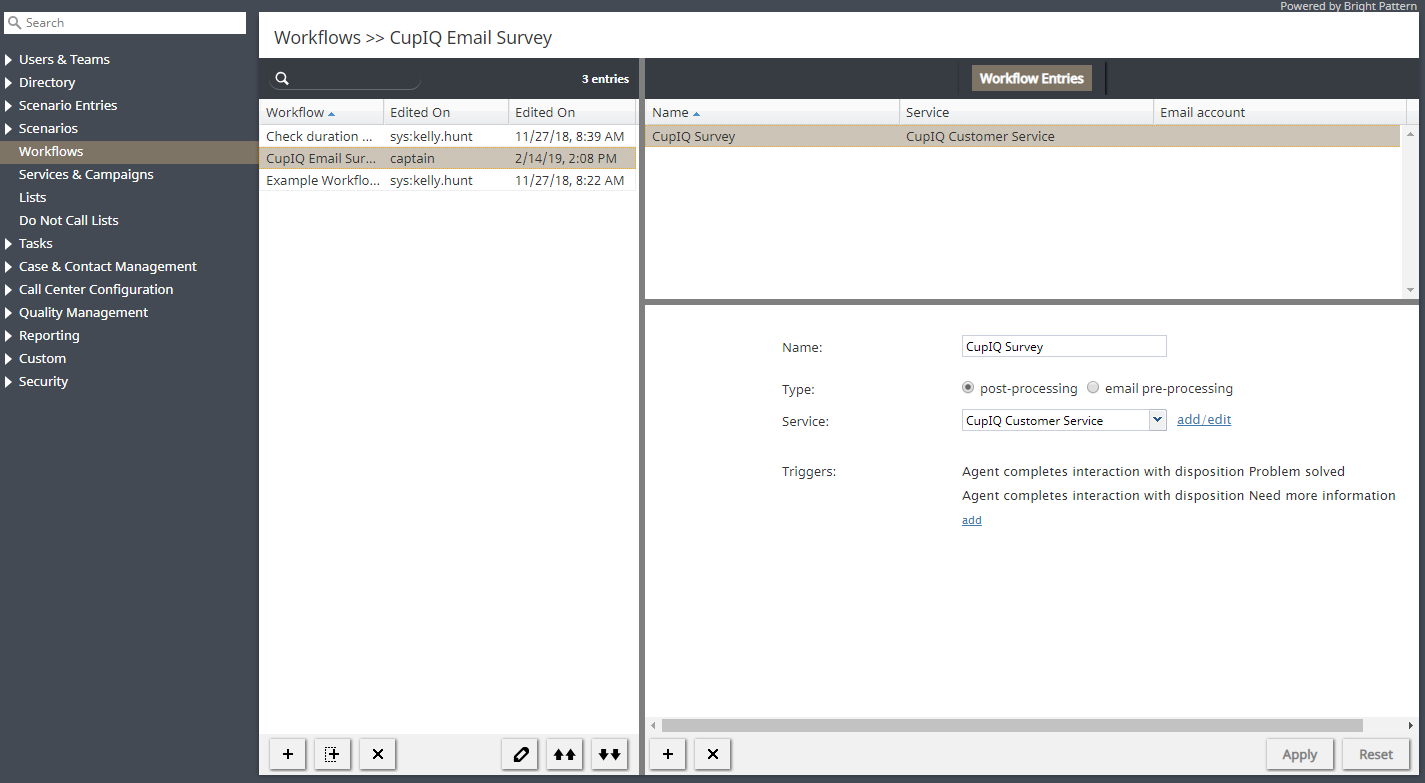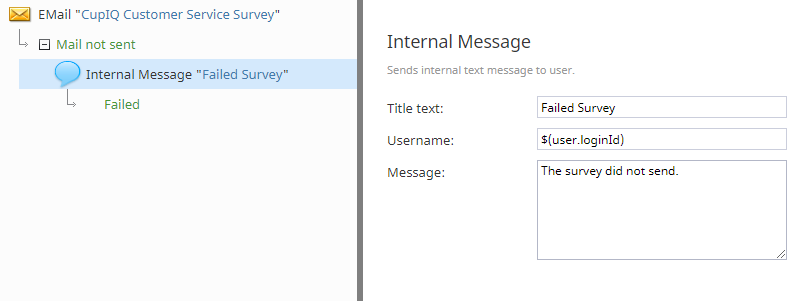<translate>= How to Solicit Post-Transactional Surveys via Email = Survey forms are designed to be emailed your customers after interactions are completed. Email interactions are not dictated by scenario, so while it is not possible to utilize the interactive survey features associated with chat or voice scenarios, survey forms provide you an opportunity to request satisfaction input.
Survey forms are created and edited in the Survey Form Editor application and can be distributed by post-transaction workflows. Additionally, a single survey form may be configured in any number of required languages. Note that survey forms are associated with the quality management features of Bright Pattern Contact Center software and are different from the forms configured in the Form Builder application.
Prerequisites
This example requires you to have a configured email service with dispositions, an email scenario entry, as well as a working SMTP configuration.
Additionally, if you wish to map custom fields to questions on your form, you will need to configure them first in the Contact Center Administrator application, section Custom Survey Fields.
Procedure
The following sequence of actions illustrates the steps necessary to take in the various Bright Pattern Contact Center applications in order to send post-transactional surveys via email.
Step 1: Define a Form in Contact Center Administrator
In the Contact Center Administrator application, section Quality Management > Survey Forms, click the Add new form button; this will launch the Survey Form Editor application.
Step 2: Create Your Form in Survey Form Editor
In the Survey Form Editor application, you will configure how your form looks, what questions it will have, and what languages it will be available in; this is accomplished by using the form controls and settings. Note that certain questions can have reporting metrics or fields mapped to them; these values will then appear on reports.
Step 2a: Understanding Basic Form Controls
To define a new question for your form, select the corresponding control from the control palette, drag it to the desired location on the canvas, and specify its settings in the properties editor.
To add or edit a question's settings in the properties editor, mouse over the control and select the edit icon. To remove a question from the form, select the delete
icon. To create a copy of a question, mouse over the control, then select the copy
icon; the copied question will appear below the original.
When adding options to a form control, note the following:
- Text is the field where you add the text of your option/answer.
- Value is the field where you may enter a number or unique value that will be associated with this option; values can be passed to reports.
- The N/A checkbox, when selected, prevents any value being associated with the option.
Certain form controls allow you to map the control's results to a field. The field drop-down menu allows you to select reporting metrics/fields to map to a given question. The following options are available:
- CSAT
- FCR
- NPS
- Any custom fields created in the Contact Center Administrator application, section Custom Survey Fields
When you are finished configuring your form, click the Save icon. If you are saving a form for the first time, you will be prompted to name your form in a pop-out window.
Step 2b: (Optional) Configure Your Form in Different Languages
When creating your form, the default language is the language of your contact center. To create a new version of your current form in a different language, do the following:
- After having saved your form in the original language, select a new language from the drop-down language selector.
- Begin changing the language of the current questions to the new language; also, you may add new questions.
- Click the Save
icon; your form will be configured in two languages.
- Repeat this process for as many languages as you require.
Step 2c: (Optional) Customize the Look of Your Form with Custom CSS
Note that it is possible to edit the look of your form by using custom CSS. To launch the CSS editor, click the Edit form properties icon. To preview your form, select the Preview
icon.
Step 3: Configure a Workflow
When your survey form is complete, you will need a way to distribute it via email that happens post-interaction; this can be accomplished with a workflow.
Configuring a workflow to send a survey form requires an EMail block only. When configuring the settings for this block note the following:
- In order for the survey to be sent to the correct customer's email address, enter the $(item.from) variable in the To: Address(es) field; this variable pulls in the email address of the customer whose email has been assigned the correct disposition.
- In the Template language field, you should enter the ISO language code associated with the selected language (e.g., "en" for English, "ja" for Japanese, etc.).
- When composing the message body, click the Survey link button, and select the appropriate form from the drop-down menu; selecting the form inserts the variable $(survey_link_xxx) into the body of your message; note that xxx is the name of your survey form.
Step 4: Add a Workflow Entry to your Workflow
When you are finished configuring your workflow, you will need to create a workflow entry; this associates the workflow with your configured service. To send the email post-transaction, do the following:
- Select post-processing as the Type.
- Select the service from the drop-down menu
- Configure what triggers (i.e., dispositions) will launch the workflow.
Troubleshooting
If your workflow is giving you trouble, you can configure the EMail block's Mail not sent conditional exit with the Internal Message block; this sends a message to a specific Agent Desktop user if the email was not sent.
</translate>