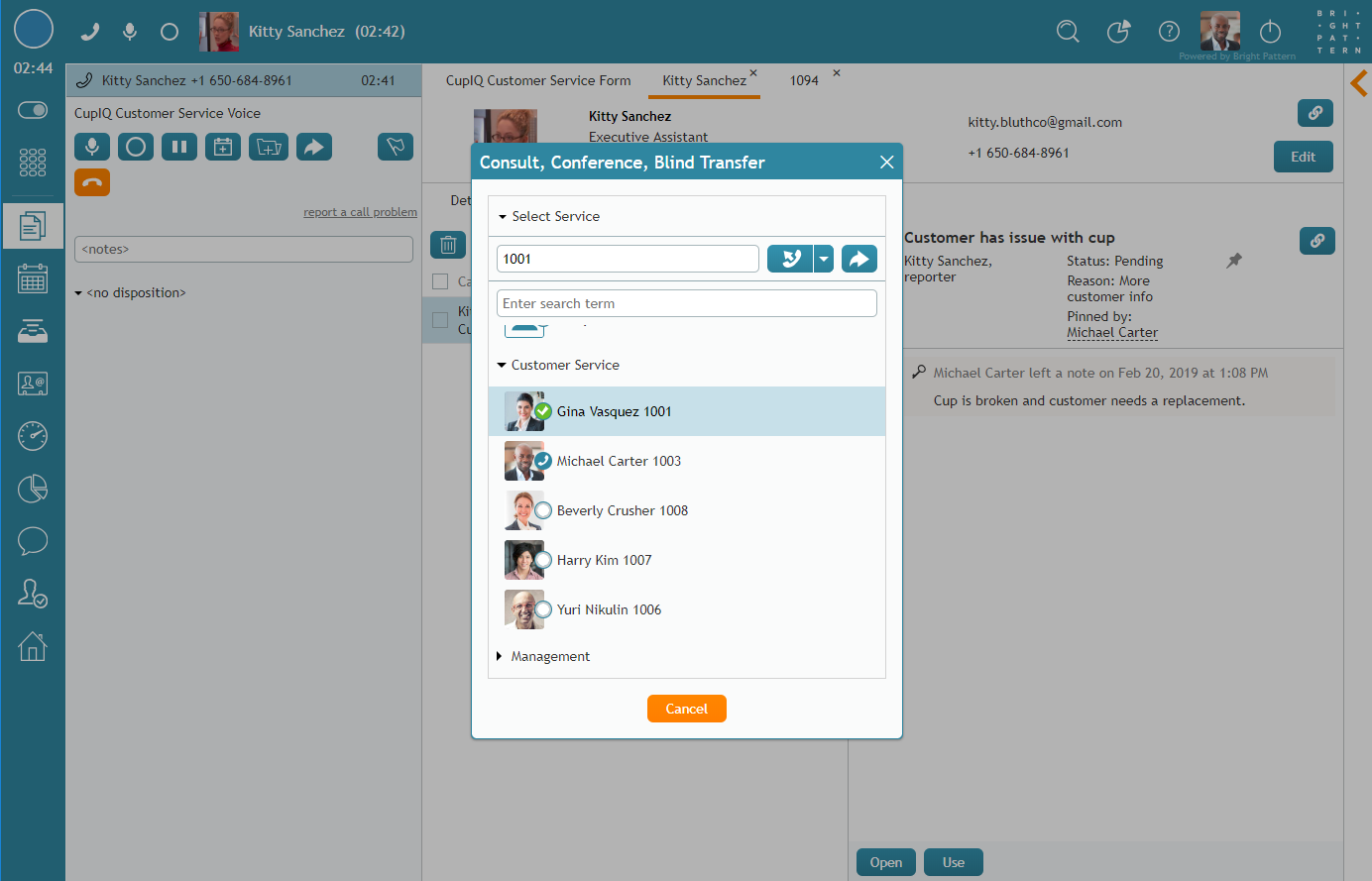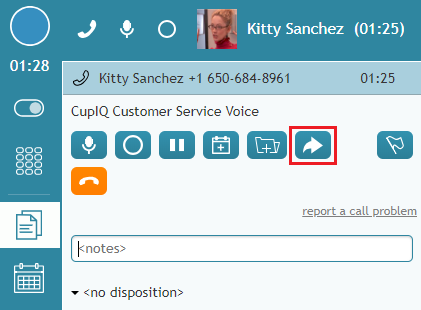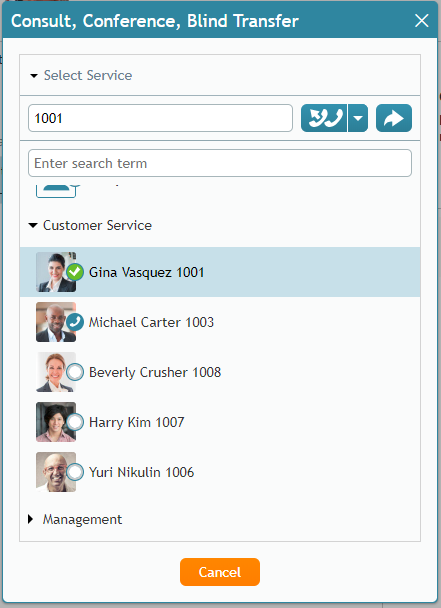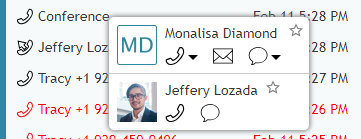| Line 30: | Line 30: | ||
A ''conference call'' is a call where more than one party is actively on a call; conference calls can be useful if your caller wants to speak with a manager. | A ''conference call'' is a call where more than one party is actively on a call; conference calls can be useful if your caller wants to speak with a manager. | ||
| − | To make a | + | To make a conference call, click the '''Initiate transfer or conference''' [[File:Initiate-Transfer-Button-53.PNG|35px]] button; this pops the Consult, Conference, Blind Transfer window. After the extension or phone number is entered in the number field, click on the dropdown menu and select the '''dial as conference''' [[File:Consult-Call-Button-53.PNG|35px]] button. From here, all parties will be active on the call. |
Recent conference calls can be seen in the ''Recent'' list, displayed as the word "Conference"; when you hover your cursor over the word, the contact cards of all parties on the call are displayed. | Recent conference calls can be seen in the ''Recent'' list, displayed as the word "Conference"; when you hover your cursor over the word, the contact cards of all parties on the call are displayed. | ||
| Line 43: | Line 43: | ||
To initiate a blind transfer, click on the '''Initiate transfer or conference''' [[File:Initiate-Transfer-Button-53.PNG|35px]] button; this pops the Consult, Conference, Blind Transfer window. After the extension or phone number is entered in the number field, click the '''blind transfer''' [[File:Blind-Transfer-Button-53.PNG|35px]] button; the phone call will transfer and the interaction will be completed. | To initiate a blind transfer, click on the '''Initiate transfer or conference''' [[File:Initiate-Transfer-Button-53.PNG|35px]] button; this pops the Consult, Conference, Blind Transfer window. After the extension or phone number is entered in the number field, click the '''blind transfer''' [[File:Blind-Transfer-Button-53.PNG|35px]] button; the phone call will transfer and the interaction will be completed. | ||
| − | For transfers, the name and phone number of the | + | For blind transfers, the name and phone number of the caller will be displayed and stored in the '''Recent''' list. |
== Keyboard Shortcuts == | == Keyboard Shortcuts == | ||
Revision as of 22:55, 10 April 2019
How to Make Consultations and Transfers
If your contact center accepts calls, occasionally you will need to transfer calls, conduct conference calls, or consult other agents or managers while on an active call. This article shows you how to use the Consult, Conference, Blind Transfer feature while on an active call.
Consult, Conference, Blind Transfer Window
Consult, Conference, Blind Transfer is the window that pops open after clicking on the Initiate transfer or conference button during an active call.
From this window, you may do the following:
- Scroll down and select a recipient from the list of available agents.
- Use the search bar to enter the name or number of the agent you want to transfer the call to.
- In the number field, enter the phone number or extension of the party you are transferring the call to.
Consultation Calls
A consultation call is a call you make to another agent or manager with respect to an active customer call on your desktop. Making consultations allows you to ask others questions while keeping your caller on hold.
To make a consultation call, click on the Initiate transfer or conference button; this pops the Consult, Conference, Blind Transfer window. After the extension or phone number is entered in the number field, click on the dropdown menu and select the dial
button; you will dial the phone number or extension in the number field but the call will not be transferred.
Conference Calls
A conference call is a call where more than one party is actively on a call; conference calls can be useful if your caller wants to speak with a manager.
To make a conference call, click the Initiate transfer or conference button; this pops the Consult, Conference, Blind Transfer window. After the extension or phone number is entered in the number field, click on the dropdown menu and select the dial as conference
button. From here, all parties will be active on the call.
Recent conference calls can be seen in the Recent list, displayed as the word "Conference"; when you hover your cursor over the word, the contact cards of all parties on the call are displayed.
Blind Transfers
A blind transfer is when an agent passes a call to another phone number or extension without knowing if the call will be actively received. Blind transfers are useful when callers need to speak with specific agents or departments.
To initiate a blind transfer, click on the Initiate transfer or conference button; this pops the Consult, Conference, Blind Transfer window. After the extension or phone number is entered in the number field, click the blind transfer
button; the phone call will transfer and the interaction will be completed.
For blind transfers, the name and phone number of the caller will be displayed and stored in the Recent list.
Keyboard Shortcuts
Note that conference calls, consultations, and blind transfers can be made using keyboard shortcuts. The shortcuts are as follows:
- First, to initiate a transfer or conference, select Alt-Shift-T
- To make a blind transfer, select Alt-Shift-B
- To make a consultation call, select Alt-Shift-D
- To make a conference call, select Alt-Shift-C