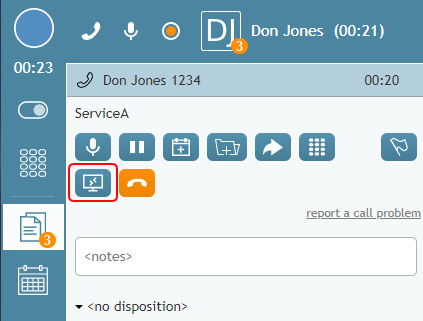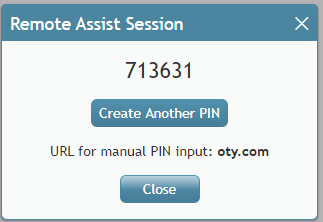From Bright Pattern Documentation
< 5.19:Agent-guide | Tutorials | Calls
How to Start Remote Assistance During a Phone Call
During a phone call with a customer, you can provide immediate hands-on help with the click of a button. The following procedure describes what you and the customer will do to start a remote assistance session via LogMeIn Rescue on either a desktop or mobile device.
Procedure
- Make sure you are logged in to the LogMeIn Rescue Technician Console.
- While on a service call, click the Start remote assistance
button.
- The Remote Assist Session dialog will be popped to Agent Desktop. This window displays the following:
- The Numeric PIN code (e.g., "123456") - The PIN is needed for starting the remote assistance session.
- Create Another PIN - Clicking this button will generate a new PIN number.
- URL for manual PIN input: oty.com - This is the URL that the customer will use for entering the PIN code.
- Close - Clicking this button will close the Remote Assist Session dialog, removing it from your Agent Desktop screen.
- The Numeric PIN code (e.g., "123456") - The PIN is needed for starting the remote assistance session.
- Instruct the customer to type the URL into the address bar of their web browser and enter the PIN number.
- Once the customer has successfully entered the PIN number on that page, then the LogMeIn application for either desktop devices (Mac/Win) or mobile devices (Android/iOS) will either be downloaded or will be opened in the App Store or Google Play for downloading.
What Happens Next
If the Customer Is on a Desktop Device
- The page will open for the customer and will begin downloading the Support-LogMeInRescue application (Mac/Win). The customer will then open the app and give the required permission.
- At the same time, you, the agent who is logged in to the LogMeIn Rescue Technician Console, will receive a sound notification in the console, and you will see that there is a new remote desktop session with status "Waiting."
- Select the session in the application and click Start Session.
- Then select either Remote control session to control and make changes to the customer's desktop, or viewing session to observe the customer's desktop only.
- The remote assistance session is established.
- During the remote assistance session, you and the customer can continue talking on the phone.
If the Customer Is on a Mobile Device
- The LogMeIn Rescue + Mobile app will be shown in the App Store or Google Play. The customer should download and launch the app. Then, the customer will enter the PIN manually.
- At the same time, you, the agent who is logged in to the LogMeIn Rescue Technician Console, will receive a sound notification in the console, and you will see that there is a new remote desktop session with status "Waiting."
- Select the session in the application and click Start Session.
- The remote assistance session is established, and you can then observe the customer's mobile device screen only. For mobile devices, you cannot control or make changes.
- During the remote assistance session, you and the customer can continue talking on the phone.
< Previous | Next >