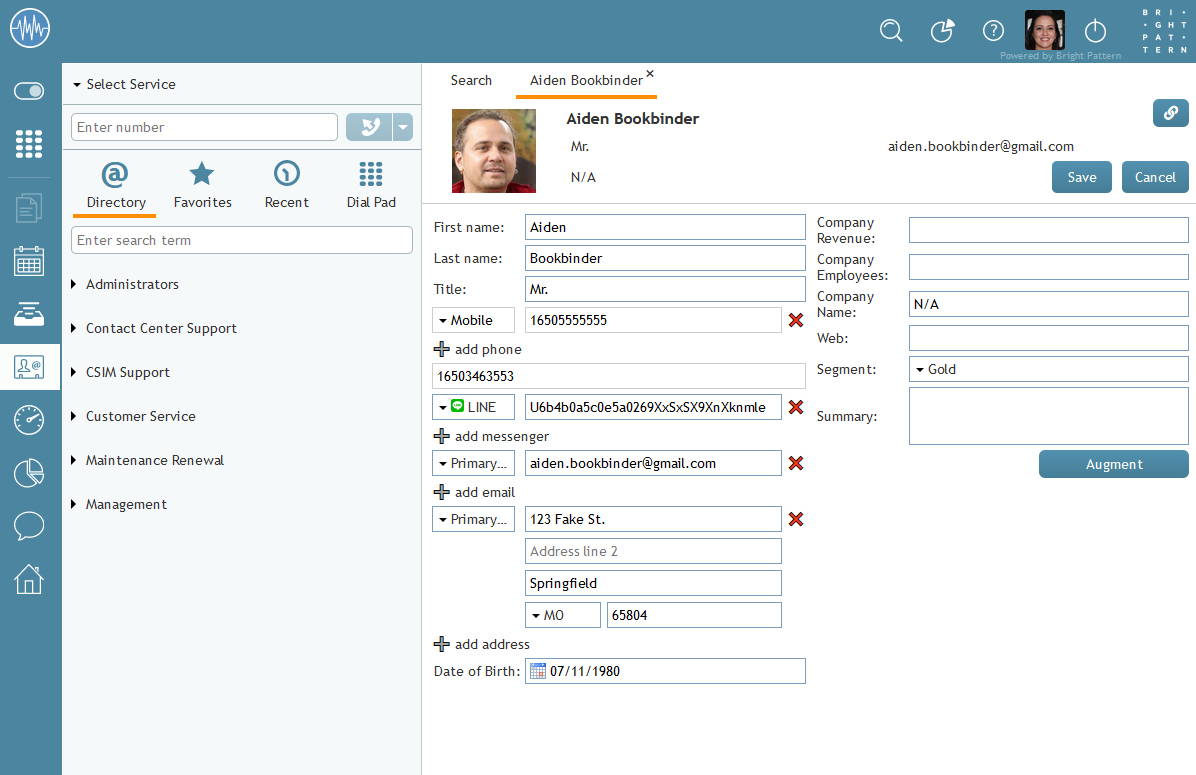De Bright Pattern Documentation
< 5.19:Agent-guide | Tutorials | Contacts | HowtoAddtoanExistingContact(Redirected from 5.19:Agent-guide/HowtoAddtoanExistingContact/es)
• 5.19
Cómo editar un contacto
Una vez agregado un contacto, puede ser necesario agregar o modificar la información de la lista.
| Para editar la información de un contacto, el privilegio debe ser habilitado por el administrador de su centro de contacto. | ||
Para editar la información de un contacto existente, siga estos pasos:
- Vaya a la Sección Contactos.
- En la pestaña Contactos, busque el contacto que necesita editar.
- Para ver la información del contacto, haga doble Click en el Nombre del contacto o resáltelo y haga Click en el botón Abrir
.
- Después de abrir la información del contacto, haga Click en Editar
para Agregar o Eliminar información.
- Cuando termine de editar la información del Contacto, haga Click en Ahorrar
.
- Si ha editado los datos de un contacto pero no desea guardarlos, haga clic en Cancelar
.
Aumento de contactos
Si su centro de contacto está integrado con una base de datos externa (p. ej., NextCaller), es posible unir la información de contacto de clientes que coincida mediante el aumento. Tenga en cuenta que los ajustes que permiten el aumento deben ser configurados por su administrador para que funcione.
Para aumentar la información de un contacto existente, siga estos pasos:
- Vaya a la Sección de Contactos.
- En la pestaña Contactos, busque el contacto que necesita editar.
- Para ver la información del contacto, haga doble Click en el Nombre del contacto o resáltelo y haga Click en el botón Abrir
.
- Tras abrir la información del contacto, haga Click en Aumento
y se abrirá un Directorio.
- Click en las casillas junto a la información que desea Unir en el Escritorio del agente; puede elegir importar toda la información del contacto desde otro sitio (por ejemplo, LinkedIn) o sólo campos específicos (por ejemplo, Nombre, correo electronico, etc.).
- Después de seleccionar la información, haga Click en OK
.
- Si no desea Proceder con el Aumento, haga Click en Cancelar
.
| Si no dispone de una base de datos externa integrada y hace clic en Aumento, aparecerá una pequeña ventana emergente con el mensaje "No hay datos" | ||