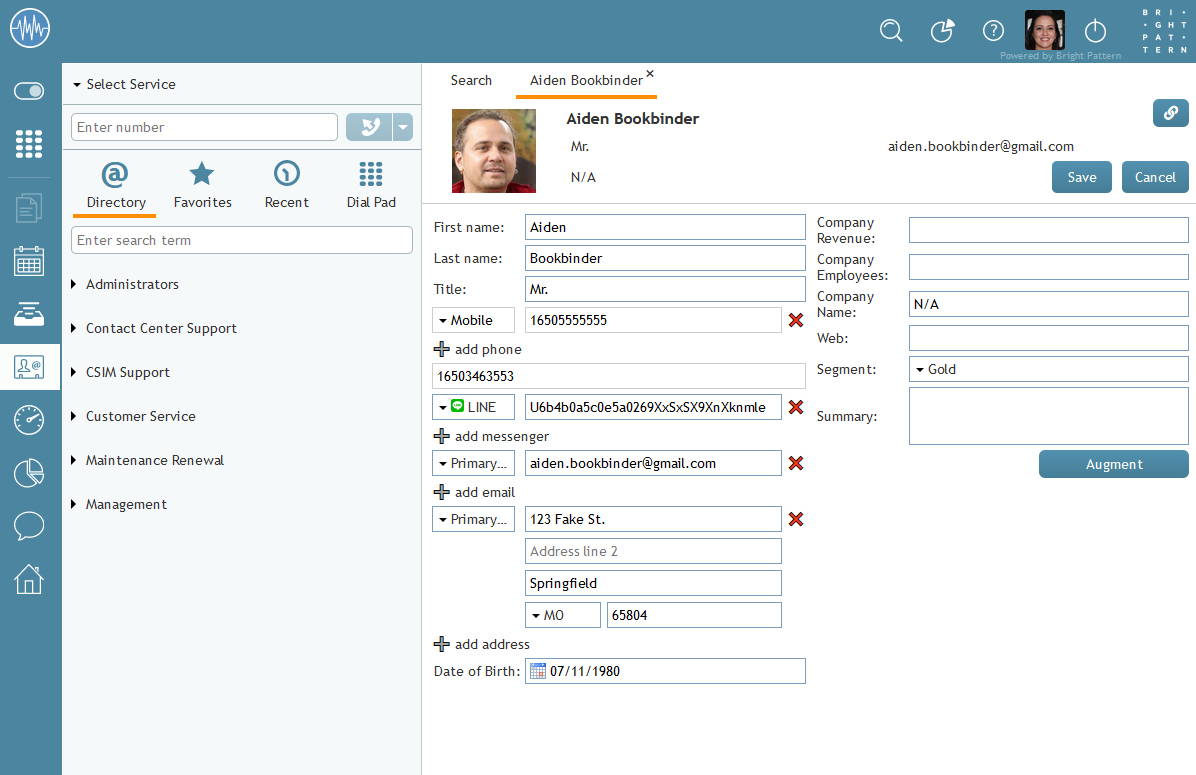提供: Bright Pattern Documentation
< 5.19:Agent-guide | Tutorials | Contacts | HowtoAddtoanExistingContact(Redirected from 5.19:Agent-guide/HowtoAddtoanExistingContact/ja)
連絡先の編集方法
連絡先が追加された後、リストに追加または変更する必要がある場合があります。
| コンタクト情報を編集するには、コンタクトセンター管理者が権限を有効にする必要があります。 | ||
既存のコンタクト情報を編集するには、以下のステップに従ってください:
- 連絡先セクションに移動します。
- 連絡先」タブで、編集が必要な連絡先を見つけます。
- 連絡先の情報を表示するには、連絡先名をダブルクリックするか、ハイライトして「開く」ボタン
ボタンをクリックします。
- 連絡先の情報を開いたら、「編集」をクリックします。
をクリックして情報を追加または消去します。
- 連絡先情報の編集が完了したら、「保存」をクリックします。
.
- 連絡先情報の編集を行ったが保存したくない場合は、「キャンセル」をクリックします。
.
連絡先 拡張
コンタクトセンターが外部データベース(例:NextCaller)と統合されている場合、拡張によって適合する顧客連絡先情報に会議に参加することができます。拡張を許可する設定は、管理者が設定する必要があります。
既存の連絡先の情報を拡張するには、以下のステップに従ってください:
- 連絡先セクションに移動します。
- 連絡先」タブで、編集が必要な連絡先を見つけます。
- 連絡先の情報を表示するには、連絡先名をダブルクリックするか、ハイライトして「開く」ボタン
ボタンをクリックします。
- 連絡先の情報を開いたら、拡張をクリックします。
をクリックすると、ディレクトリが開きます。
- エージェントデスクトップに統合したい情報の横のボックスをクリックします。他のサイト(例:LinkedIn)からすべての連絡先情報をインポートするか、特定のフィールド(例:名前、メールなど)のみをインポートするかを選択できます。
- 情報を選択済後、OKをクリックします。
.
- 拡張を進めたくない場合は、キャンセルをクリックします。
.
| 統合された外部データベースがなく、拡張をクリックすると、小さなポップアップウィンドウに"No data"というメッセージが表示されます。 | ||