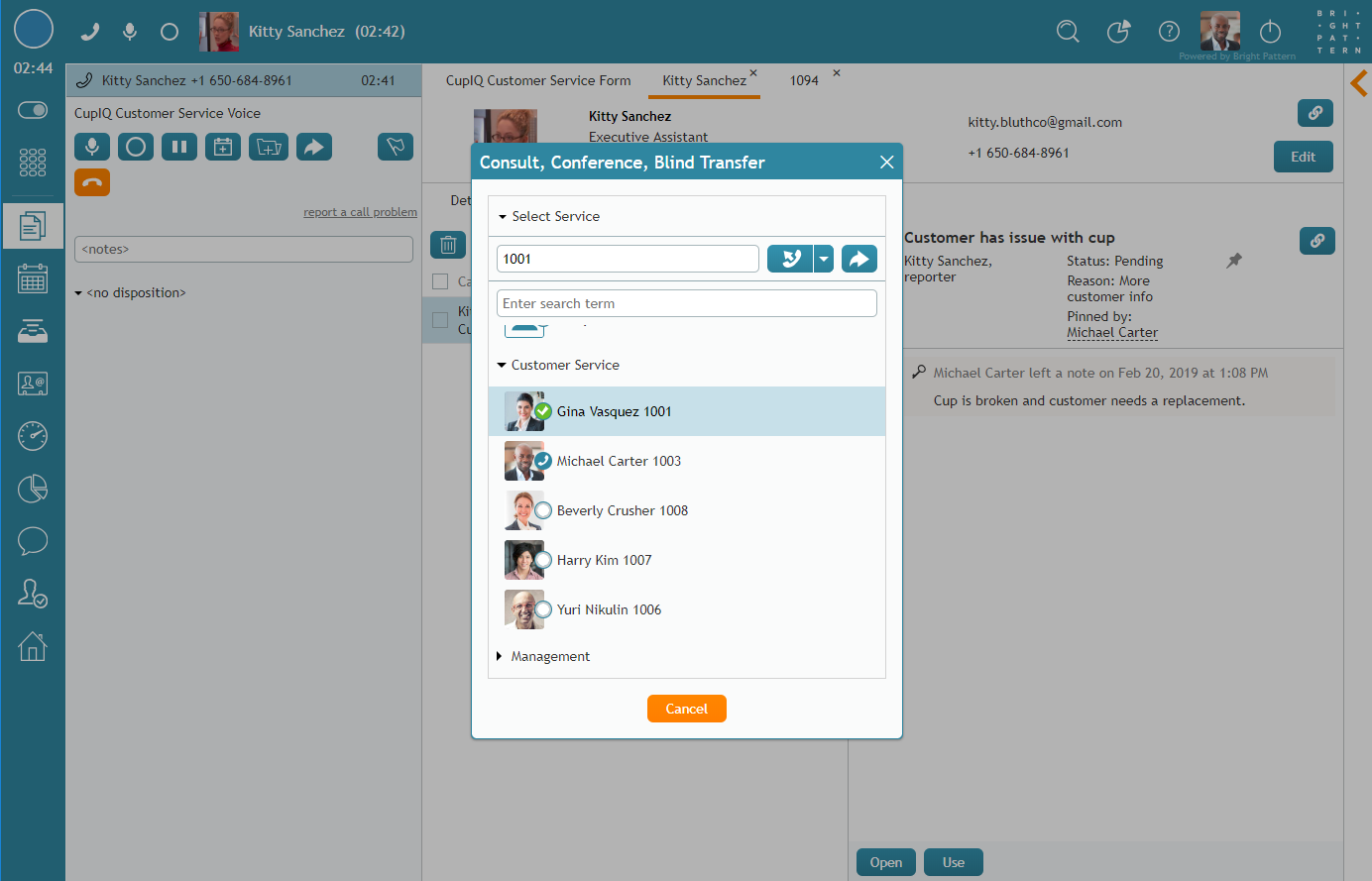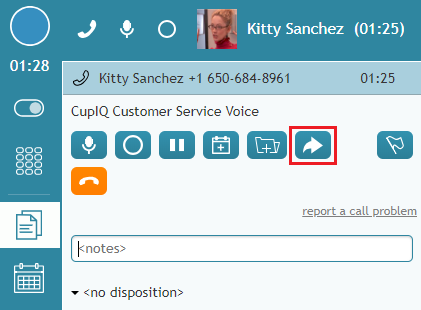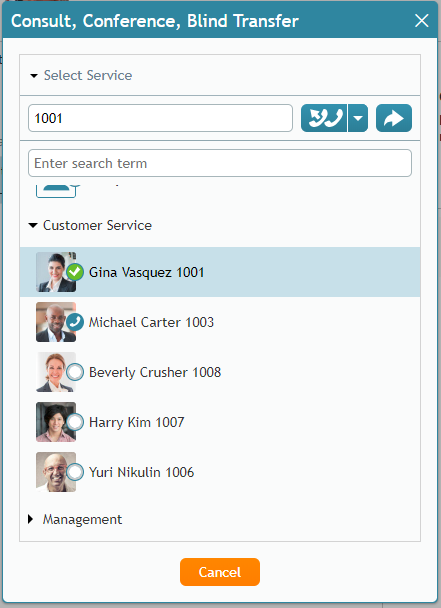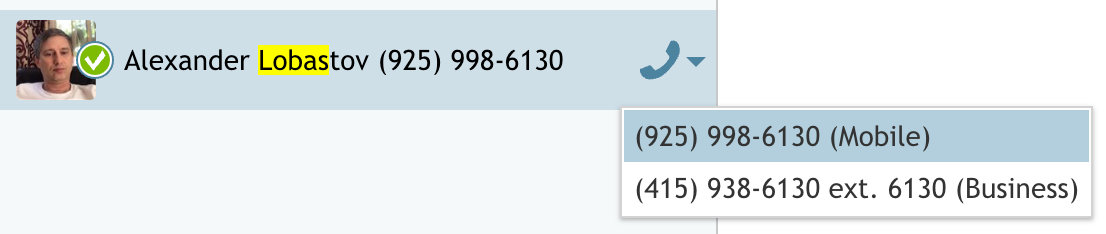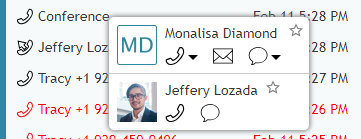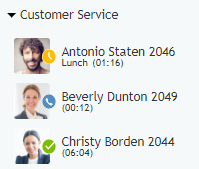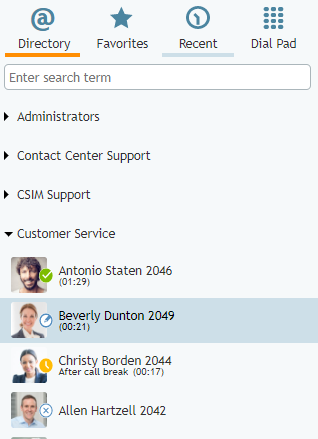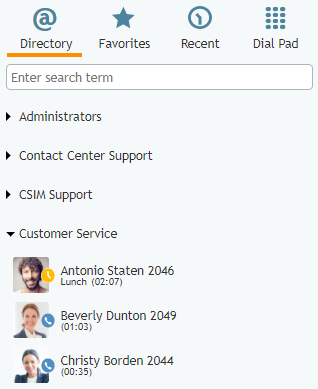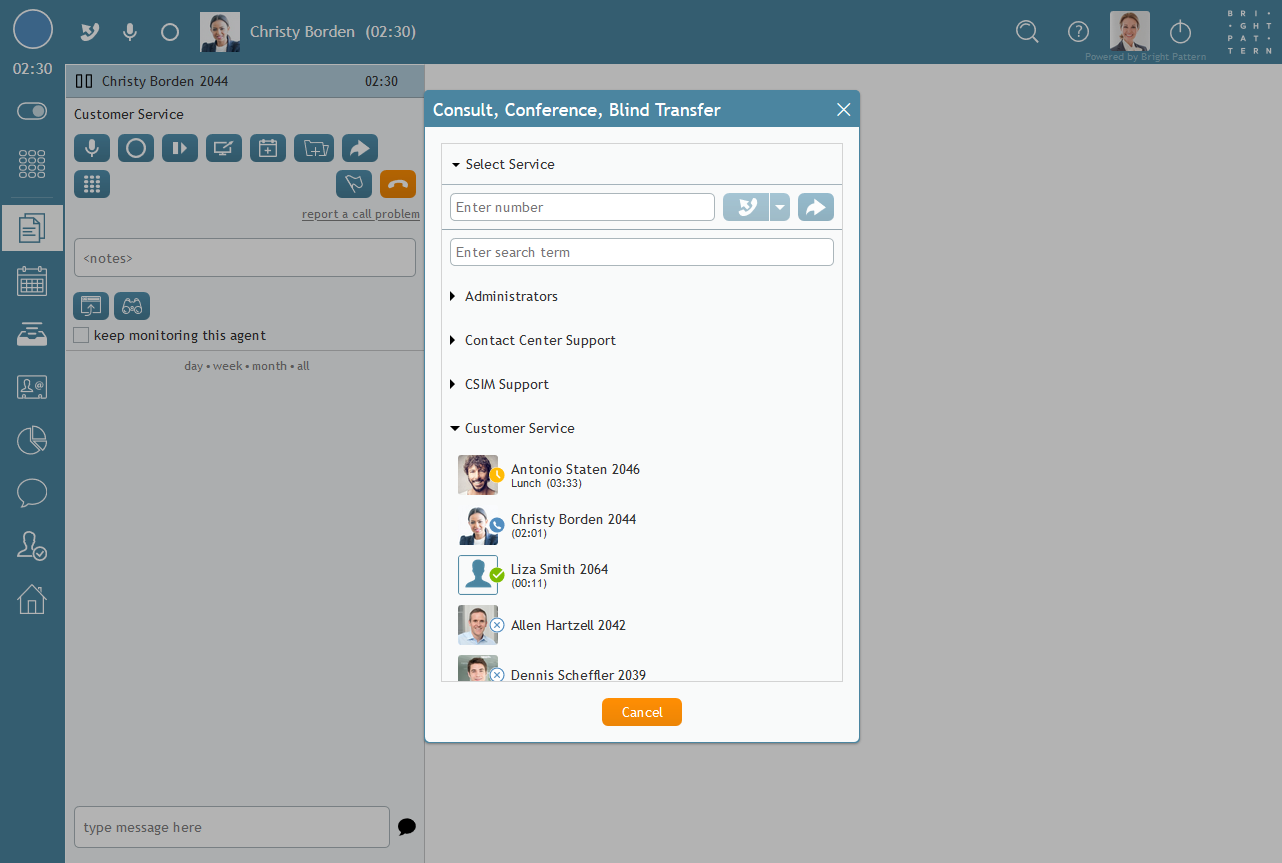How to Make Consultations and Transfers
If your contact center accepts calls, occasionally you will need to transfer calls, conduct conference calls, or consult other agents or managers while on an active call. This article shows you how to use the Consult, Conference, Blind Transfer feature while on an active call.
Consult, Conference, Blind Transfer Window
Consult, Conference, Blind Transfer is the window that pops open after clicking on the Initiate transfer or conference button during an active call.
From this window, you may do the following:
- Scroll down and select a recipient from the list of available agents.
- Use the search bar to enter the name or number of the agent you want to transfer the call to.
- In the number field, enter the phone number or extension of the party you are transferring the call to.
Transferring to Office 365 Contacts
When an Office 365 contact is selected to transfer a call to, a dropdown will display multiple phone numbers if the contact has more than one. Clicking a number will insert it into the number input field. The agent can then select whether to blind transfer, consult transfer, or conference.
Consultation Calls
A consultation call is a call you make to another agent or manager with respect to an active customer call on your desktop. Making consultations allows you to ask others questions while keeping your caller on hold.
To make a consultation call, click on the Initiate transfer or conference button; this pops the Consult, Conference, Blind Transfer window. After the extension or phone number is entered in the number field, click on the dropdown menu and select the dial
button; you will dial the phone number or extension in the number field but the call will not be transferred.
Please note that you can complete a transfer after making a consultation call on either consultation call, or the original call. When you complete a consultation call with a transfer while having the original call active, the remaining call will carry the original call's service for the reporting purposes.
Conference Calls
A conference call is a call where more than one party is actively on a call; conference calls can be useful if your caller wants to speak with a manager.
To make a conference call, click the Initiate transfer or conference button; this pops the Consult, Conference, Blind Transfer window. After the extension or phone number is entered in the number field, click on the dropdown menu and select the dial as conference
button. From here, all parties will be active on the call.
Recent conference calls can be seen in the Recent list, displayed as the word "Conference"; when you hover your cursor over the word, the contact cards of all parties on the call are displayed.
Blind Transfers
A blind transfer is when an agent passes a call to another phone number or extension without knowing if the call will be actively received. Blind transfers are useful when callers need to speak with specific agents or departments.
To initiate a blind transfer, click on the Initiate transfer or conference button; this pops the Consult, Conference, Blind Transfer window. After the extension or phone number is entered in the number field, click the blind transfer
button; the phone call will transfer and the interaction will be completed.
For blind transfers, the name and phone number of the caller will be displayed and stored in the Recent list.
Keyboard Shortcuts
Note that conference calls, consultations, and blind transfers can be made using keyboard shortcuts, also known as hot keys or hotkeys.
The keyboard shortcuts are as follows:
- First, to initiate a transfer or conference, select Alt-Shift-T
- To make a blind transfer, select Alt-Shift-B
- To make a consultation call, select Alt-Shift-D
- To make a conference call, select Alt-Shift-C
How to Consult a Fellow Agent's State Before Transferring an Interaction to Them
If real-time state icons are enabled for your contact center, they are viewable in your directory as well as in the following:
- The Consult, Conference, and Blind Transfer dialog windows
- The Chat Invite dialog window
- The Transfer Email and Assign Email dialog windows
If you are processing an interaction and need to transfer it to another agent, you can use the icons to determine who is available to transfer the interaction to.
Note: If real-time state icons are not enabled for your contact center, the same process may be used with presence icons.
General Rule
Ideally, the best agents to transfer interactions to are in the Ready state. This state means an agent is ready and waiting to process interactions (i.e., they are not actively working on anything else).
Check the Directory
The directory is one of the places to view agent real-time states. You can access the directory by clicking the conversations icon or the directory and dial pad icon. To view agents, click on the various team names (e.g., Customer Service).
In the following image, three out of four of the displayed agents are busy or logged out. If you needed to transfer an interaction to one of these agents, Antonio Staten would be the best choice because he is Ready.
In the following image, all three agents are busy (i.e., two are on active calls and one is at lunch). If you needed to transfer an interaction to one of these agents, you could inform the customer they will need to wait for the next available agent, send an internal message to the desired agent, and then transfer the customer when the agent is ready.
Check the Transfer Dialog Window
If you are actively processing an interaction, the various transfer dialog windows display real-time states too. In the following image, agent Christy Borden called her coworker Beverly Dunton to ask her a question. Unfortunately, Beverly does not know the answer and she wants to see who is available to transfer Christy to.
When Beverly clicks the Initiate transfer or conference button the Consult, Conference, Blind Transfer dialog window pops, allowing her to see that agent Liza Smith from the Customer Service team is available.