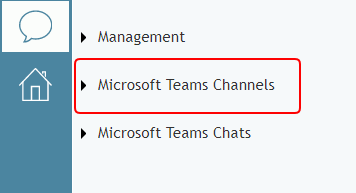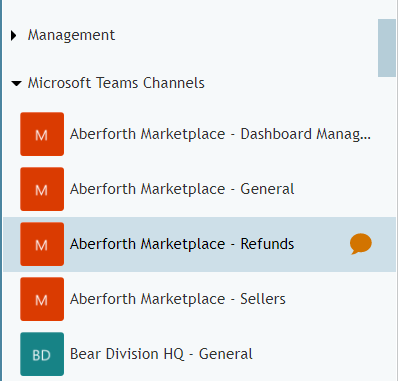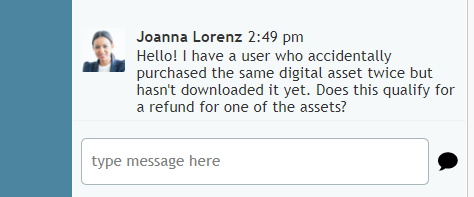من Bright Pattern Documentation
• 5.19
كيفية الحصول على المساعدة من الخبراء عبر قنوات الفرق
أثناء مكالمات الخدمة أو المحادثات مع العملاء، قد تحتاج إلى استشارة أحد الخبراء لحل مشكلة العميل. إذا كان مركز الاتصال لديك يتكامل مع Microsoft Teams، يمكنك الحصول على المساعدة بسرعة من المستخدمين الآخرين في قنوات Teams.
ستوضح لك هذه المقالة كيفية تحديد موقع قنوات Teams في دليل سطح مكتب الوكيل، ونشر رسالة إلى إحدى القنوات، وتلقي رد من خبير تم تعيينه للقناة.
الإجراء
- قم بزيارة ملف تعريف المستخدم للتأكد من تمكين Microsoft Teams. عند التمكين، سيتم تسجيل دخولك إلى حساب Microsoft الخاص بك وستتمكن من التفاعل مع خبراء Teams دون الحاجة إلى تسجيل الدخول مرة أخرى.
- عندما تتعامل مع محادثة خدمة مع أحد العملاء، افتح الدليل وانقر على مجلد قنوات Microsoft Teams لعرض محتوياته.
- قنوات Microsoft Teams Channels هو مجلد يحتوي على جميع القنوات المرتبطة بفرق محددة (على سبيل المثال، العلامة التجارية ABC - البيع بالتجزئة، والعلامة التجارية ABC - عام، وما إلى ذلك). عند توسيع المجلد، قد يكون هناك عدد كبير من القنوات أو الفرق التي تعكس المزيد من تنظيم المستخدم في نظام Teams الخاص بشركتك.
لاحظ أنه إذا لم تقم بتمكين Teams في ملف تعريف المستخدم الخاص بك، فلن تتمكن من رؤية أي من مجلدات Teams في الدليل. سيتطلب فتح مجلد تسجيل الدخول باستخدام عنوان بريدك الإلكتروني وكلمة مرور Microsoft. إذا لم تقم بتسجيل الدخول، فلن تتمكن من رؤية أي من مجلدات Teams في الدليل. - تصفح القنوات للعثور على القناة المناسبة لمشكلة عميلك، وانقر على أيقونة الدردشة بجانب اسم القناة. سيؤدي النقر على أيقونة الدردشة إلى فتح تفاعل دردشة فارغ يتوافق مع محادثة جديدة في القناة.
- اكتب رسالة في حقل إدخال النص في الدردشة، وأرسلها. بمجرد إرسال رسالتك الأولى، سيتم إنشاء محادثة قناة جديدة.
- سيلاحظ الخبراء المعينون لمراقبة القناة رسالتك وسيقومون بالرد عليها. سوف تتلقى الرد كرسالة دردشة شخصية في سطح مكتب الوكيل، وبمجرد اتصالك أنت والخبير، يمكنك الدردشة مع الخبير حول مشكلة العميل أثناء الدردشة مع العميل.
لاحظ أن إغلاق تفاعل الدردشة مع الخبير سينهي المحادثة، ولن تتمكن من متابعة الدردشة في سطح مكتب الوكيل بعد الآن. لاحظ أيضًا أنه يمكنك إجراء محادثة نشطة واحدة فقط داخل قناة Teams نفسها في كل مرة. - إذا كنت بحاجة إلى التشاور مع خبير بعد إغلاق الدردشة، ما عليك سوى تكرار هذه الخطوات.
لاحظ أنه يمكن رؤية جميع الردود (قبل وبعد تسجيل الخروج أو إنهاء المحادثة) في تطبيق Teams أو إصدار الويب من Teams في أي وقت. ما عليك سوى تسجيل الدخول إلى تطبيق Teams أو إصدار الويب لعرضها.