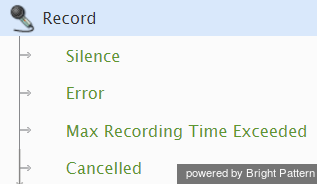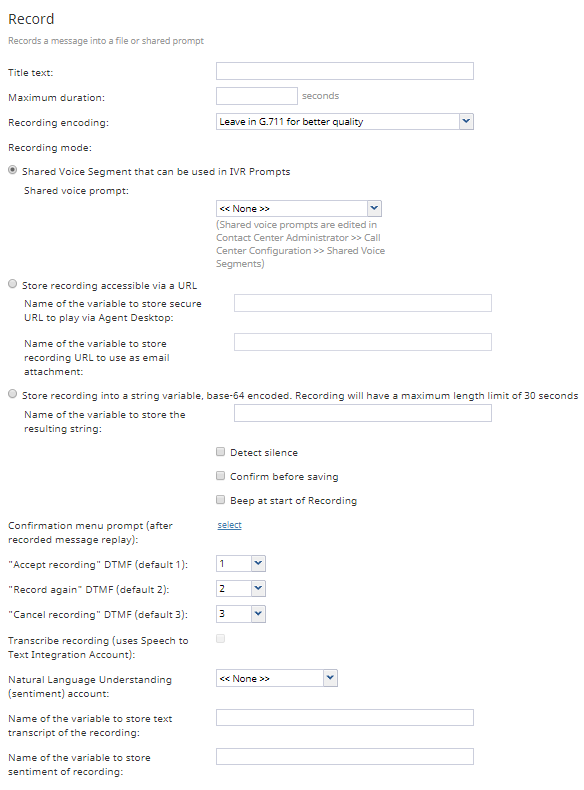Record
The Record scenario block provides a way for a scenario to record a message over the phone and store it as a shared voice segment for subsequent use in other scenarios. Such a shared voice segment must first be created via the Contact Center Administrator application and then selected as the value of property Shared voice prompt of this block.
This block will record the message in the “current” scenario language. The default current language is English - United States. To change the current language, use the Set Prompt Language block. To record one voice segment in two different languages in the same scenario, you can set the first desired language, use the Record block, then set the second language, and use the Record block again with the same setting of the Shared voice prompt property.
Note: Before Bright Pattern Contact Center version 3.7.7, a combination of the Record and EMail scenario blocks were used to implement recording and distribution of voicemail messages. In version 3.7.7, the Voicemail block was introduced to combine the above functions and support various storage and playback options specific to voicemail. Starting from version 3.8, Bright Pattern Contact Center Software also supports a built-in voicemail function.
Conditional Exits
The Record block may take one of the following conditional exits: Silence, Error, Max Recording Time Exceeded, or Cancelled.
Silence
Silence is detected. The Detect Silence checkbox must be selected, and the Cancel on initial silence of parameter must be specified.
Error
A scenario block error occurs.
Max Recording Time Exceeded
The Maximum duration is exceeded.
Cancelled
The recording is cancelled by the user.
Prompts
The Record block plays the Confirmation menu prompt after replaying the recorded message. This prompt will normally offer the following options: accept the recording, record again, and cancel recording.
The user will be expected to select the desired option by pressing the phone key specified for each option (by default, these are digits 1, 2, and 3, respectively).
Settings
Title text
The name of the instance of the block. Enter a name in the text field and click the Update button at the bottom of the Edit pane. The new name of the block appears in the flowchart.
Maximum duration
Specifies the maximum duration of the recording in seconds.
Recording encoding
The type of encoding method being used. Select G.711 (default) for the best quality, or GSM6.10 for a smaller file.
Recording mode
Allows you to select from either of the following recording options:
Allows you to select any shared voice segment you have configured to use in IVR prompts. Shared Voice Segments are configured in Contact Center Administrator.
Store recording accessible via a URL
Allows you to access recordings via URL through either Agent Desktop or when sent as an email attachment.
Note: In order to enable these options, there are additional configuration steps listed per the following methods.
Name of the variable to store secure URL to play via Agent Desktop
Allows you to name a variable to store recordings to play via Agent Desktop. For this feature to work, you must have Transcribe recording (uses Speech To Text integration account) and Natural Language Understanding (NLU) checked and configured, as well as variables entered in fields corresponding with text transcripts and sentiments.
Note: To ensure this feature is working properly, you may need to make sure that the recording, transcript, and sentiment were received (use the Log, EMail, or Internal Message blocks to obtain variables). You may also need to verify that clicking on the received recording URL makes Agent Desktop come up in your browser and requires authentication. After logging in successfully, the URLs will become available.
Name of the variable to store recording URL to use as email attachment
Allows you to name a variable to store the recording as an email attachment (e.g., “recording_url”).
Note: This variable must be connected to an EMail block in the same scenario to send the URL via email (e.g., “$(recording_url)”).
Store recording into a string variable, base-64 encoded
This option allows you to store the recording into a string variable, which is Base64 encoded; the format of the recording is the Resource Interchange File Format (RIFF) (i.e., essentially a .WAV file). The length of the recording is hard-limited to 30 seconds. When configured, this option makes it possible to pass voice recordings in RESTful API calls (e.g., voice biometrics enrollment, verification).
Detect silence
If selected, the Record block will analyze the voice stream in order to reject empty messages and determine the end of message. The Detect silence option requires more processing power.
Confirm before saving
If selected, the Record block will play the recording back to the caller and ask the caller to confirm or re-record the message before it is saved.
Beep at start of recording
If selected, the Record block will provide a tone indicating the beginning of the recording.
The name of the confirmation menu segment that will be used after the recorded message replay. To configure the menu prompt message and/or language, click on the Select option link to bring up the prompts list.
"Accept recording" DTMF (default 1)
The touch-tone value that will be used to accept the recording (e.g., "Press 1 to accept the recording."). The default value is 1.
"Record again" DTMF (default 2)
The touch-tone value that will be used to record the message again (e.g., "Press 2 to re-record the message."). The default value is 2.
"Cancel recording" DTMF (default 3)
The touch-tone value that will be used to cancel recording (e.g., "Press 3 to cancel."). The default value is 3.
Transcribe recording (uses Speech to Text Integration Account)
When enabled, the recording is transcribed using the Speech to Text Integration Account selected for In-Scenario Transcriptions.
Note: This option is only available if the setting Store recording accessible via a URL is selected.
Natural Language Understanding (sentiment) account
Allows you to select the Natural Language Understanding (NLU) account you wish for sentiment recording.
Name of the variable to store text transcript of the recording
If a Speech To Text (STT) account has been selected for this Record block, this field allows you enter the name the variable you want associated with the STT account (e.g., "transcript_survey").
Note: This variable may be linked to Save Survey Response block for saving survey responses related to recorded text transcripts.
Name of the variable to store sentiment of recording
If a Natural Language Understanding (NLU) account has been selected for this Record block, this field allows you to name the variable you want associated with the sentiments determined by your NLU account (e.g., "sentiment_survey").
Note: This variable may be linked to Save Survey Response block for saving survey responses related to recorded sentiments.