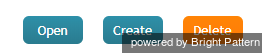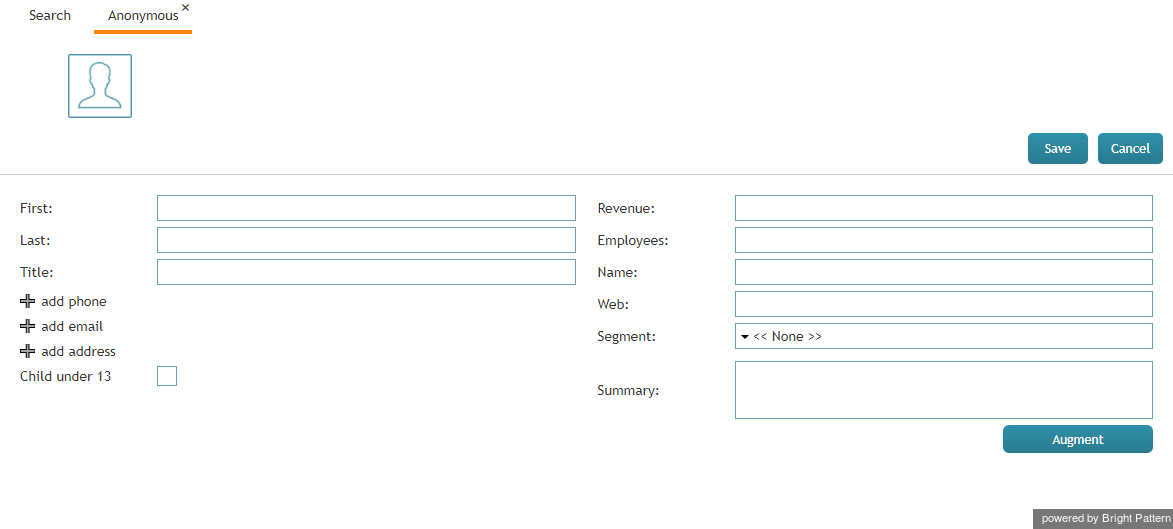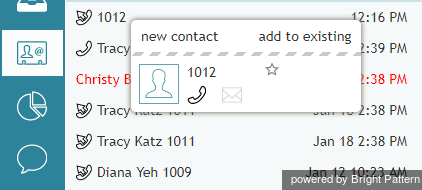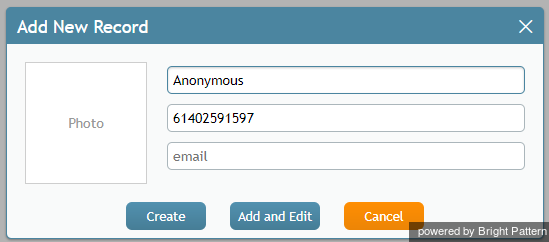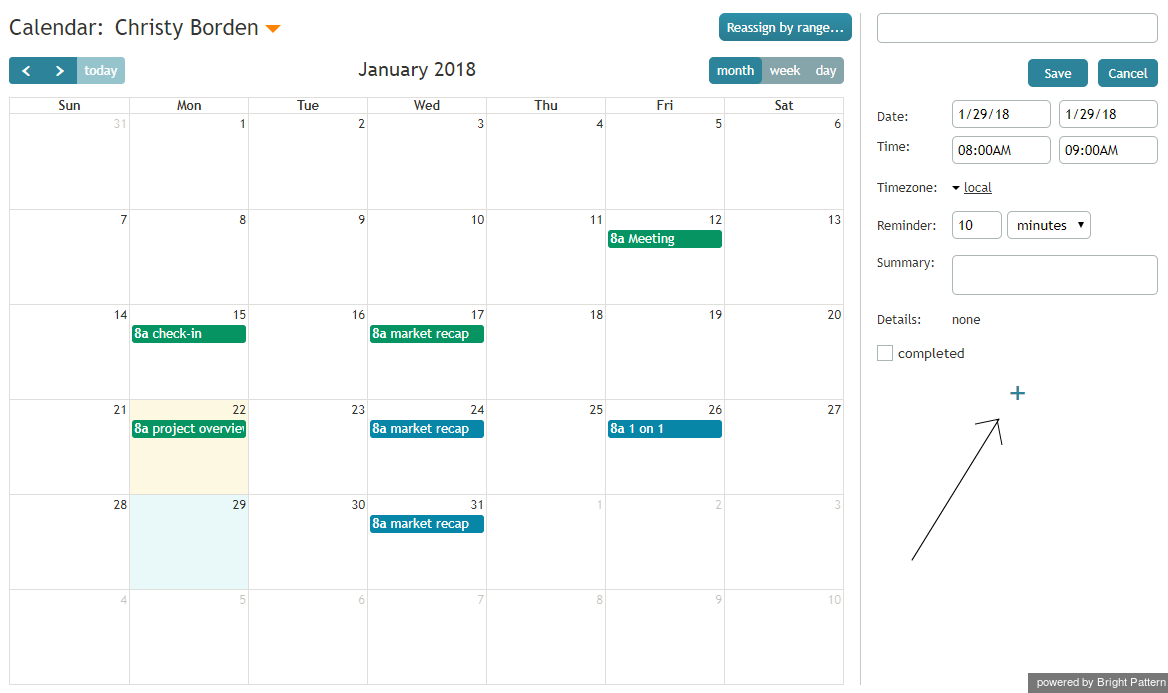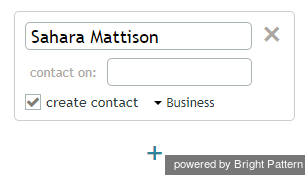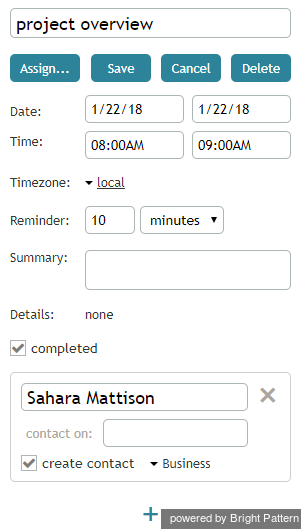From Bright Pattern Documentation
< 5.3:Agent-guide | Tutorials | Contacts
• 日本語
How to Create a New Contact
There are several ways to create a new contact (i.e., add a new record) in Agent Desktop. You can enter details for a new contact manually via the Contacts search results, or you can add a new record quickly from a number of contact summary pop-ups. The ways to create a new contact are described as follows.
Search Results
- On the Contacts Search results list, click the Create button at the bottom of the screen.
- The Contact Details form will open, and from there, you can enter all contact information.
- Click Save.
"Add New" Option on Contact Pop-Up
- On the Active Conversations List, click the Recent tab.
- Hover your mouse cursor over the contact's name.
- If no details have been saved for that contact, the contact summary pop-up will provide links labeled new contact and add to existing.
- Click new contact.
- The Add New Record pop-up will appear with four basic fields to complete: name, phone extension (which may be pre-filled for you), email, and photo.
- Click Create to create a simple record quickly, or click Add and Edit to add more information to an existing contact.
Calendar
- On your calendar, add a new event.
- Click the + sign at the bottom of the pane where you edit event details. The + sign allows you to assign a contact to the event.
- Click Enter manually (or directory).
- Enter the name of the new contact and select the checkbox for create contact.
- At the top of the pane, click Save. If you do not save the event details, your new contact will not be created.
< Previous | Next >