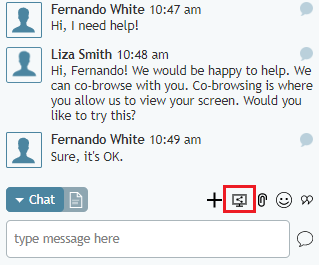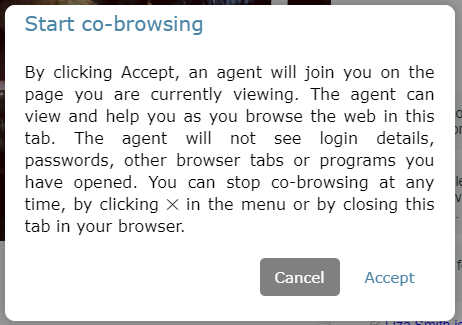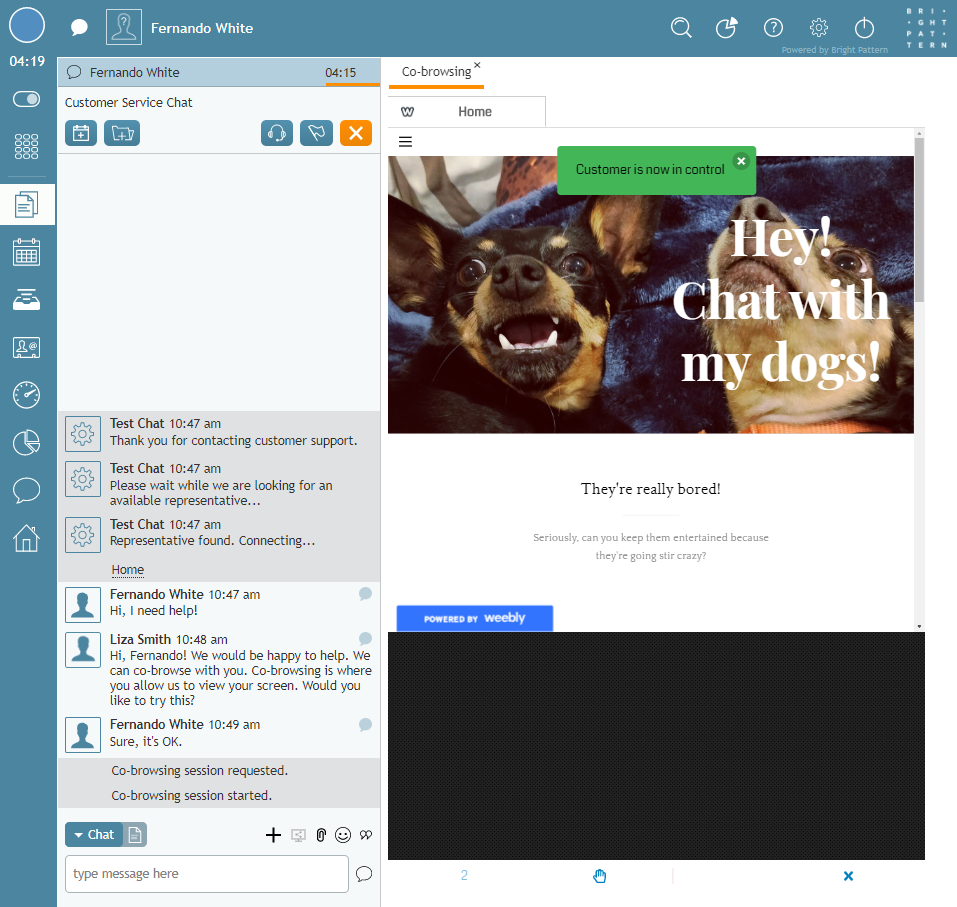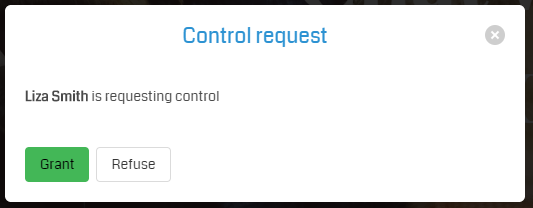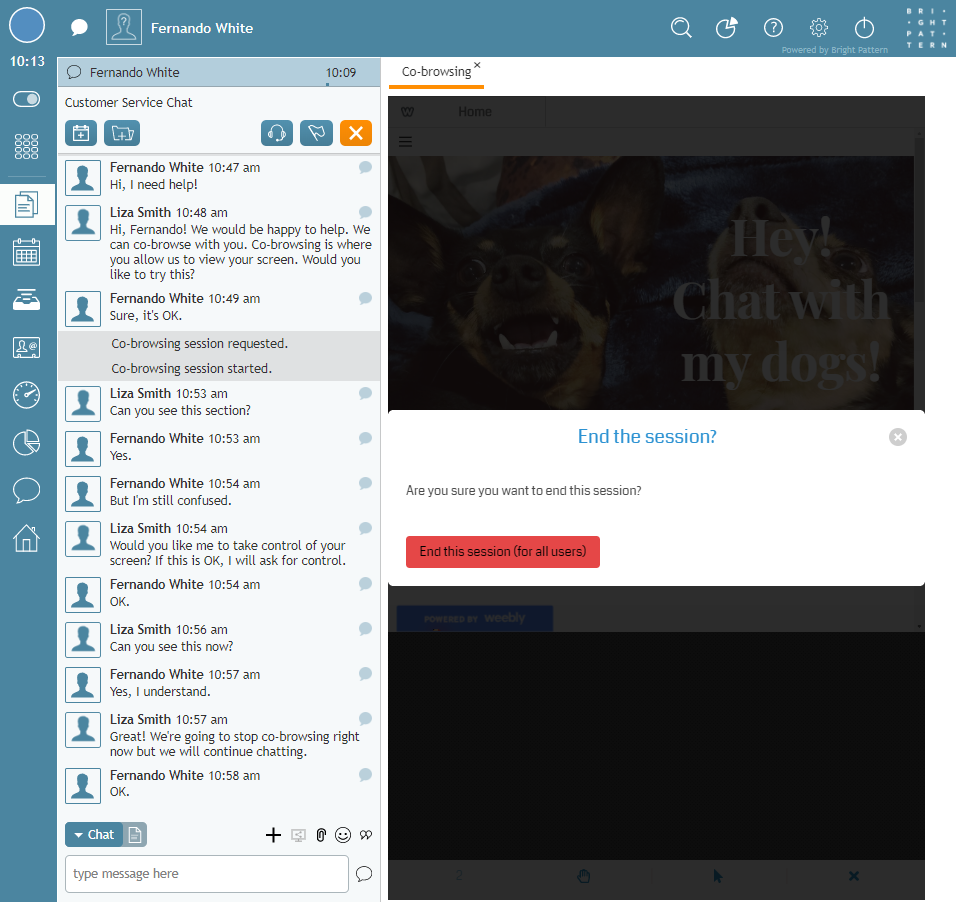提供: Bright Pattern Documentation
< 5.8:Agent-guide | Tutorials | Chat | SurflyCo-browsing
• English
Surfly統合を使って画面共有
Surfly画面共有ソリューションがコンタクトセンターに統合されている場合、コンタクトセンターのチャットサービスを操作すると、画面共有ボタンが表示される場合があります。画面共有により、エージェントとお客様は同じウェブリソースを同時にナビゲートできます。これは、複雑なウェブページの操作、複雑なフォームの記入などに役立つ理想的なソリューションです。
画面共有はシステム管理者によってコンタクトセンター用に設定されています。画面共有オプションが表示されない場合は、サービスまたはコンタクトセンターで利用できない可能性があります。
次のチュートリアルでは、画面共有の仕組みについて説明します。
- 画面共有セッションの開始と承諾
- セッションの操作
- セッションの終了
手順
- アクティブなチャットセッション中に、お客様との画面共有が必要だと思われる場合は、先ずお客様にそれについて提案します。興味がある場合は、チャットコントロールの画面共有
ボタンをクリックし、セッションを開始します。
- お客様に次のダイアログウィンドウが表示されます。画面共有セッションを開始するには、承諾をクリックします。承諾すると、セッションが始まります。
- セッションが開始されると、画面共有タブの下部に画面共有コントロールが表示されます。お客様が使うコントロールは画面の上部にあります。画面を見ることができるが、操作できないことをお客様に説明できます。
- エージェントがセッションの操作を要求する場合は、手アイコンをクリックします。エージェントは、お客様からアクセスの許可を付与されます。
- 終了したら、エージェントまたはお客様のいずれかが画面共有タブの Xアイコンをクリックして、画面共有セッションを終了できます。セッションは終了しますが、チャットを続けることができます。
< 前へ | 次へ >