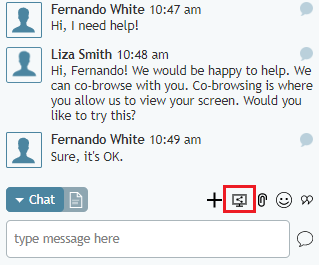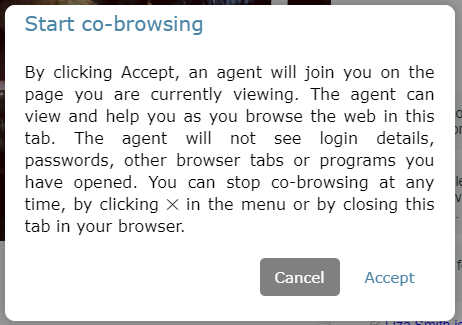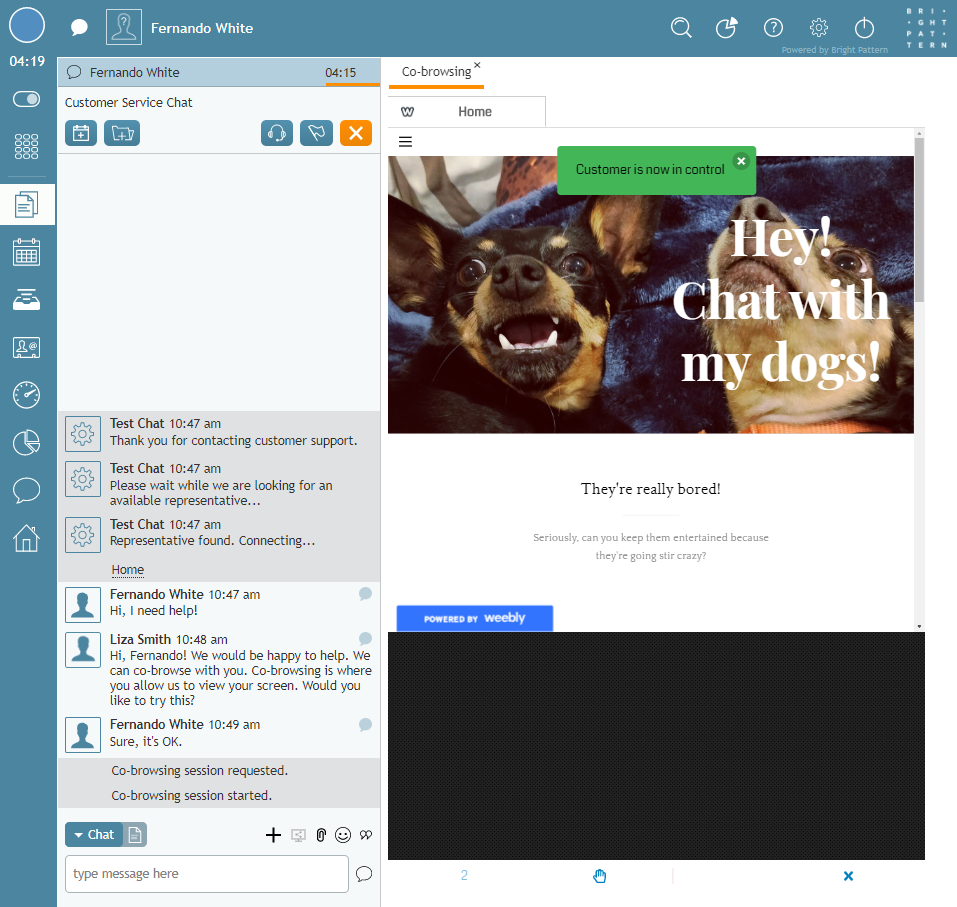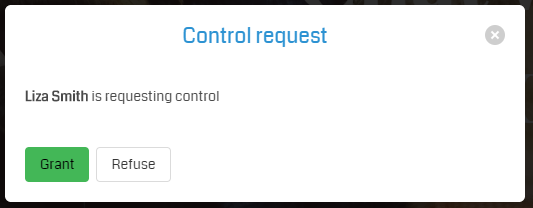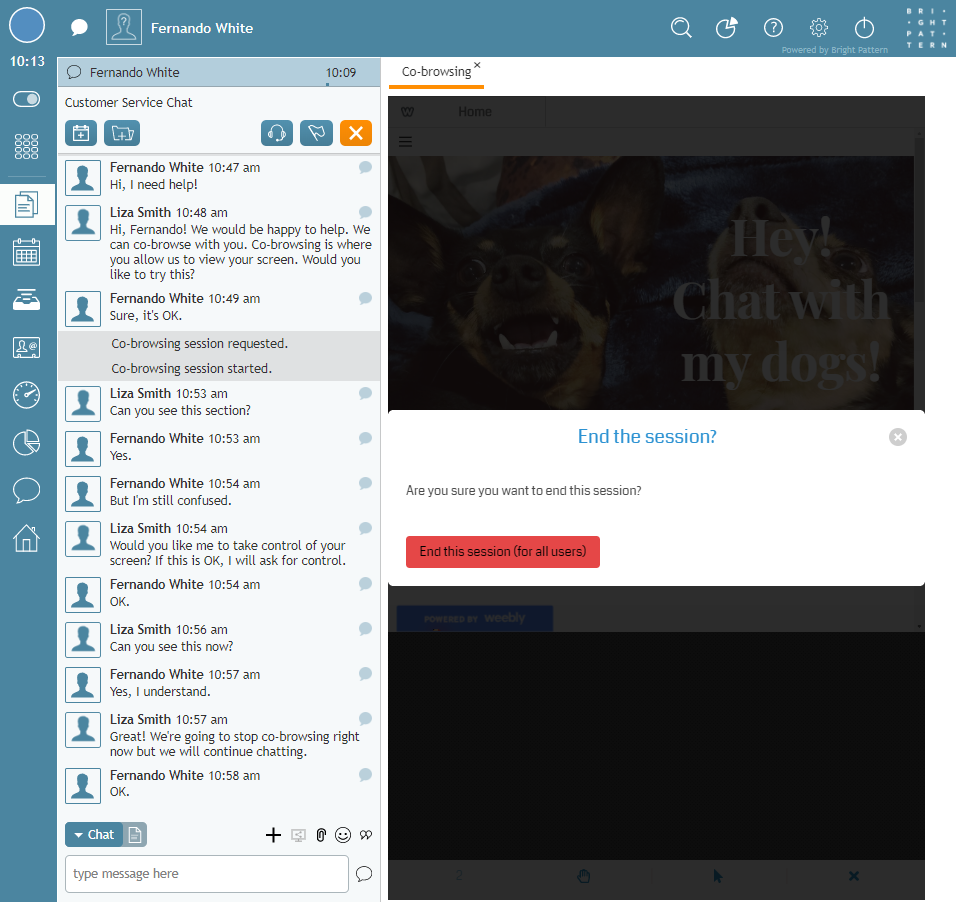提供: Bright Pattern Documentation
< 5.19:Agent-guide | Tutorials | Chat | SurflyCo-browsing
Surflyとの統合で閲覧する方法
Surfly co-browsingソリューションがコンタクトセンターと統合されている場合、コンタクトセンターのチャットサービスを操作していると、co-browsingボタンが表示されることがあります。 ボタンが表示されます。共同閲覧することで、あなたとカスタマが同じウェブリソースを同時にナビゲートすることができます。これは、カスタマがわかりにくいウェブページを操作したり、複雑なフォームに記入したりするのをヘルプするのに最適なソリューションです。
このオプションが表示されない場合は、サービスまたはコンタクトセンターで利用できない可能性があります。
以下のチュートリアルでは、共同ブラウジングの仕組みについて説明します:
- ブラウザ共有セッションの開始と承認
- セッションのコントロール
- セッションの終了
手順
- アクティブチャットセッション中に、顧客とのブラウザ共有が役立つと思われる場合、まず、顧客にオプションを提供する必要があります。顧客が興味を持ったら、チャットコントロールの共同ブラウジングボタンをクリックします。
ボタンをクリックしてセッションを開始します。
- 顧客は以下のダイアログウィンドウが表示されます。ブラウザ共有セッションを開始するには、[承認] をクリックする必要があります。承認すると、セッションのコントロールが可能になります。
- セッションが開始されると、ブラウザ共有コントロールはブラウザ共有タブの下部に表示されます。顧客の画面は見えますが、コントロールはできません。
- セッションのコントロールを要求する場合は、手のアイコンをクリックします。カスタマはあなたにアクセスを許可する必要があります。
- 閲覧が終了したら、あなたまたはカスタマーのどちらかが、ブラウザ共有タブのXアイコンをクリックして、ブラウザ共有セッションを終了することができます。セッションは終了しますが、チャットは続けることができます。
< 前へ | 次へ >