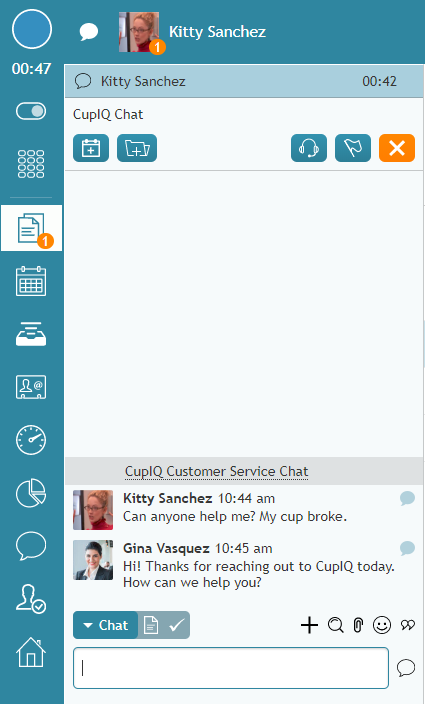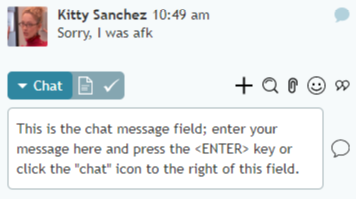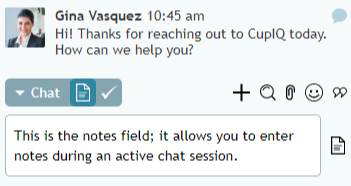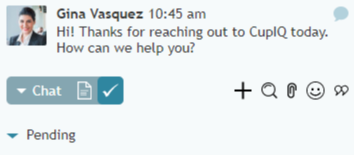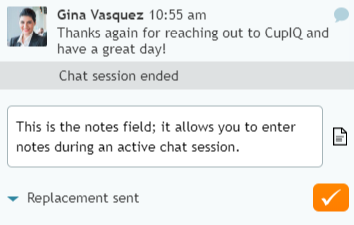チャットコントロール
アクティブなチャットセッション中にコントロールを使うことで、コメントの入力, ナレッジベースの検索, 添付ファイルの追加などのアクションを実行できます。以下は、表示されるボタンとコントロールのリストです。
フォローアップアクティビティのスケジュール設定
フォローアップアクティビティのスケジュール設定ボタンを使うことで、 カレンダー上でイベントのスケジュール設定を実行できます。イベントのスケジュールを設定すると、後でお客様、エージェント、またはアクティビティをフォローアップするようにリマインダーを設定できます。
新しいケースの追加
新しいケースの追加ボタンを使うと、対話に関連する新しいケースを作成できます。チャットセッション関連のケースを作成すると、対話の記録が作成され、他のチャネル(メール、音声など)を通じてお客様に対してフォローアップできるようになります。詳しい情報は、新しいケースの作成方法をご覧ください。
VoIPコールの開始
このサービスがチャットサービスで有効になっている場合、VoIPコールの開始ボタンを使うと、お客様にVoIPコールを発信できます。詳しい情報については、音声チャットの利用をご覧ください。
チャットのフラグ付け
チャットのフラグ付けボタンを使うと、チャットにフラグを付けることができます。チャットにフラグを付けることは、スーパーバイザーに、対話へのサポートが必要であることを示します。詳しい情報については、 対話にフラグを付ける方法をご覧ください。
チャットの終了
チャットの終了 ボタンはチャットを終了します。 チャットで会議実施中に、チャットセッションでアクティブなエージェントやスーパーバイザーが1人以上いる場合は、チャットの終了ボタンをクリックすると、クリックした参加者だけがチャットを退出します(つまり、チャットは最後のユーザーが終了するまでアクティブのままです)。
メッセンジャーコントロールの選択
メッセンジャーコントロールを使うことで、メッセンジャータイプ(つまり、チャット、SMS、MMS)を選択できます。アクティブな対話のメッセンジャータイプは規定のタイプになります。特定のメッセンジャータイプを選択した場合も、既定のタイプを使っている場合も、お客様に送信するメッセージを入力するためのメッセージフィールドが表示されます。お客様にメッセージを送信するには、メッセージを入力して <ENTER> キーまたは メッセージ送信 アイコンを押します。
コメントコントロールの選択
選択すると、コメントコントロールにより、チャットセッション中にコメントを残すことができます。コメント アイコンにより、 コメントフィールドを メッセージ フィールドから区別できます。詳しい情報については、対話結果およびコメントの入力方法をご覧ください。
対話結果コントロールの選択
コンタクトセンターで対話結果が使われる場合、選択された対話結果コントロールを使うことによって、チャットが終了する前に対話に対して結果を付けることができます。対話結果の変更は、チャットが終了した後、但し対話が完了する前にできます。詳しい情報については、 対話結果およびコメントの入力方法をご覧ください。
会議または取次転送への招待
会議または取次転送への招待を選択すると、ディレクトリが表示され、別のエージェントまたはスーパーバイザーを選択してチャット(つまり、会議)に招待できます。別のユーザーがチャットに参加した後、 チャットの終了ボタンをクリックしチャットを退出できます。別のユーザーが残るため、チャットはアクティブのままです。
画面共有またはリモートアシスタンスの開始
このボタンがあることは、コンタクトセンターではLogMeIn Rescueとの統合を介して リモートアシスタンス または Surflyとの統合を介して画面共有 が利用できることを示します。ご注意: 使用できる機能について、スーパーバイザーにご確認ください。
ナレッジベースの検索
ナレッジベースの検索アイコンをクリックすると、ナレッジベースのパネルが表示され、記事の閲覧、キーワードの検索などができます。詳しい情報については、ナレッジベース記事の使用方法をご覧ください。
添付の追加
添付の追加アイコンをクリックすると、ウィンドウがポップされ、コンピューターからファイルを選択して、添付ファイルとしてチャットにアップロードできます。詳しい情報については、画像の送受信をご覧ください。
絵文字の挿入
絵文字の挿入アイコンをクリックすると、絵文字が表示さて、選択された絵文字はメッセージフィールドに挿入されます。
定義済みメッセージの選択
定義済みメッセージを選択アイコンをクリックすると、エージェントデスクトップで定義されたチャット定型文のリストが表示されます。チャット定型文は メッセージ フィールドに入力するために使われます。詳しい情報については、 チャット定型文の作成と編集をご覧ください。
完了
チャットセッションが完了したら、 後処理作業(ACW) を行うための時間が設けられます。 ACWには、コメントの書き込み、対話結果の設定、またはサービスに関連するフォームへの入力が含まれます。詳しい情報については、後処理のラップアップをご覧ください。