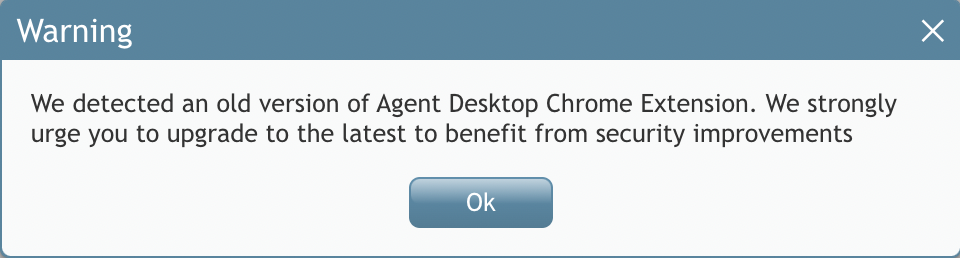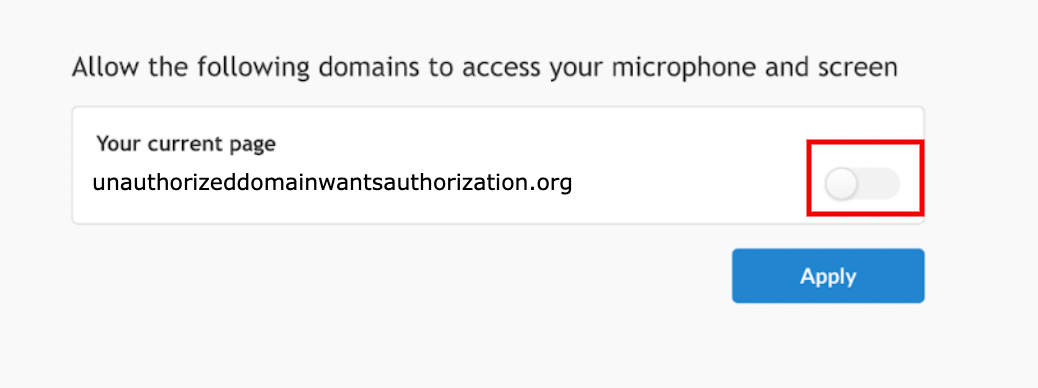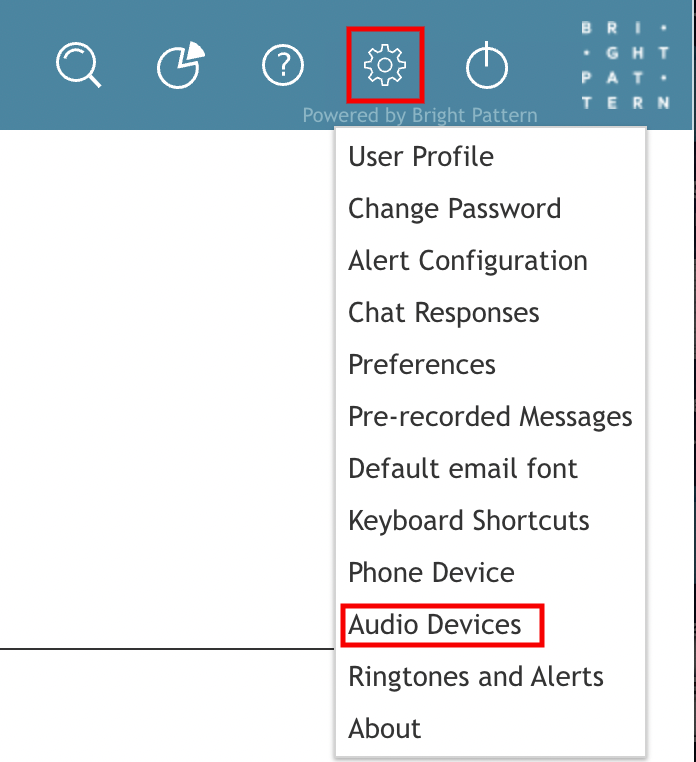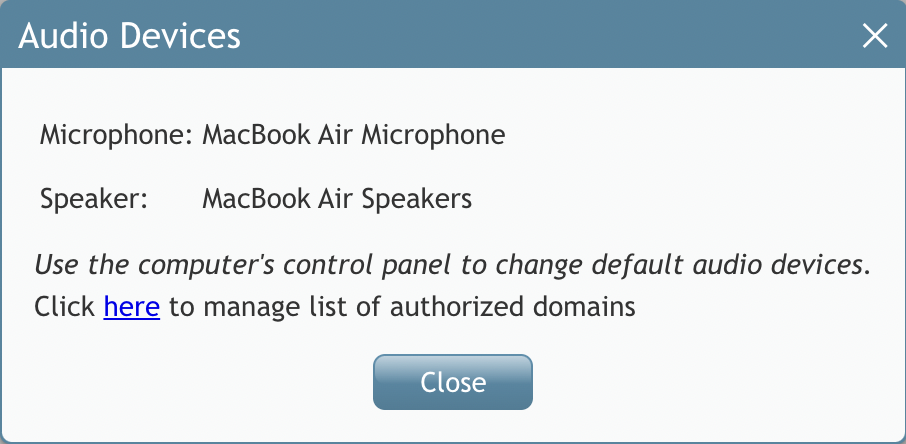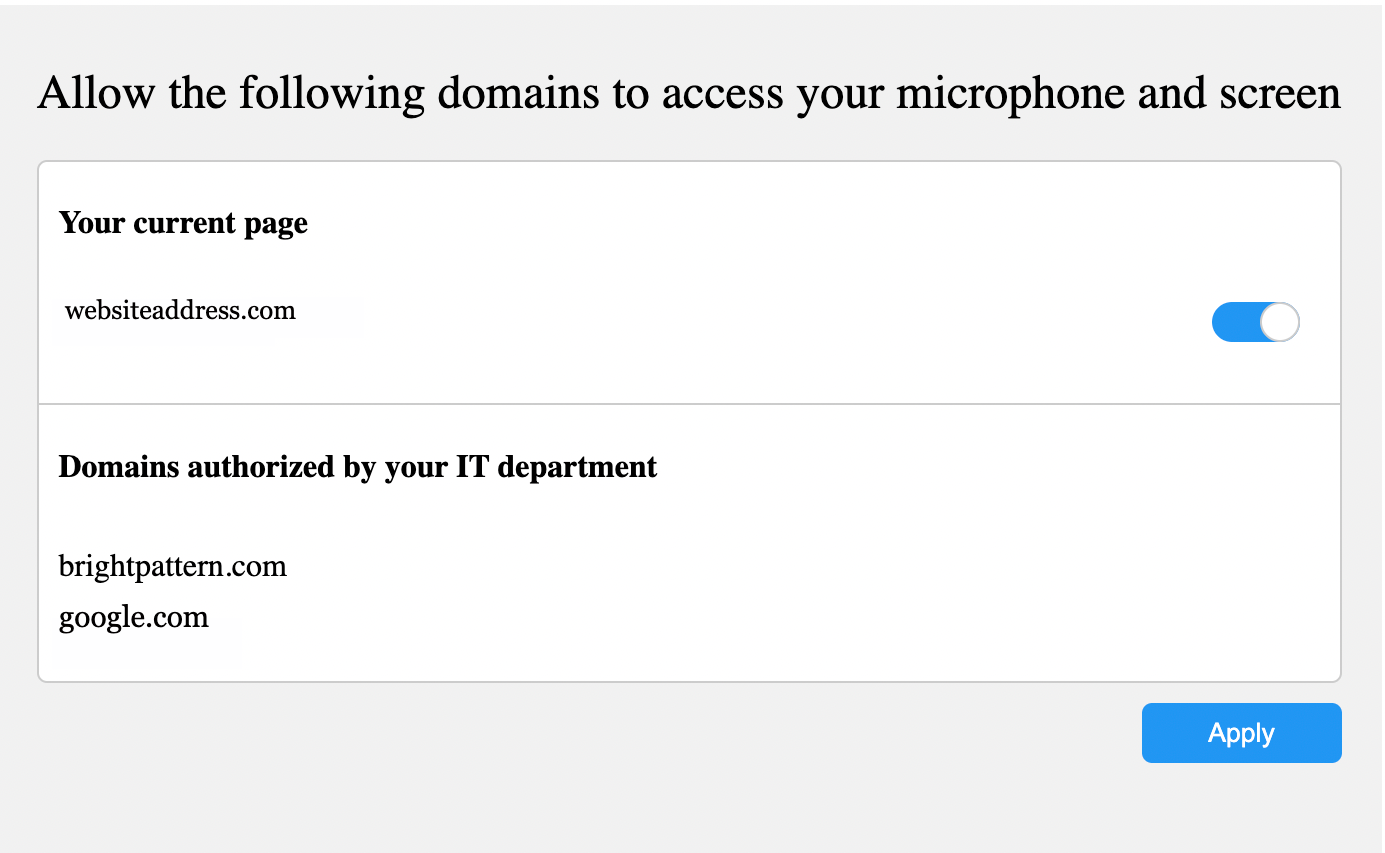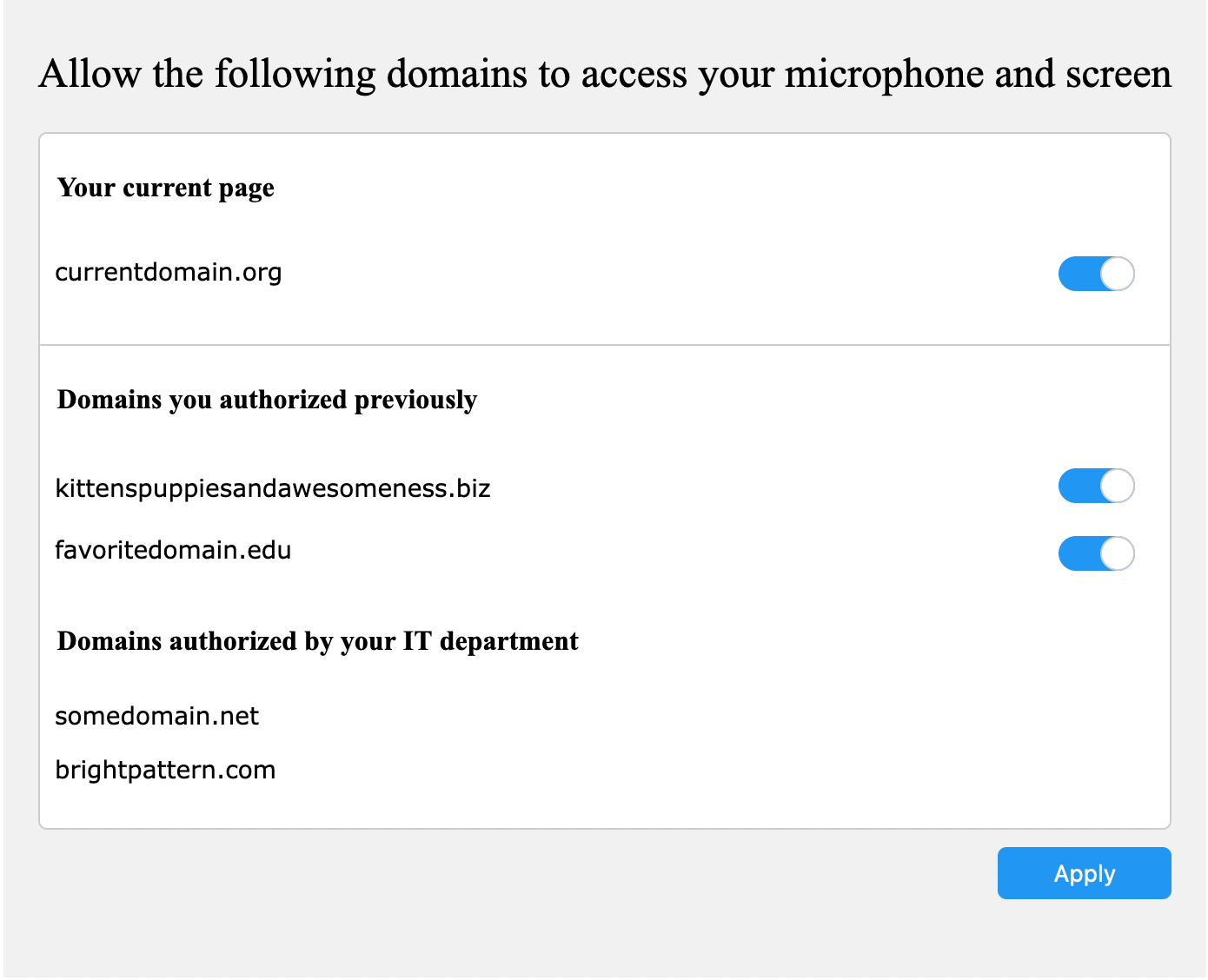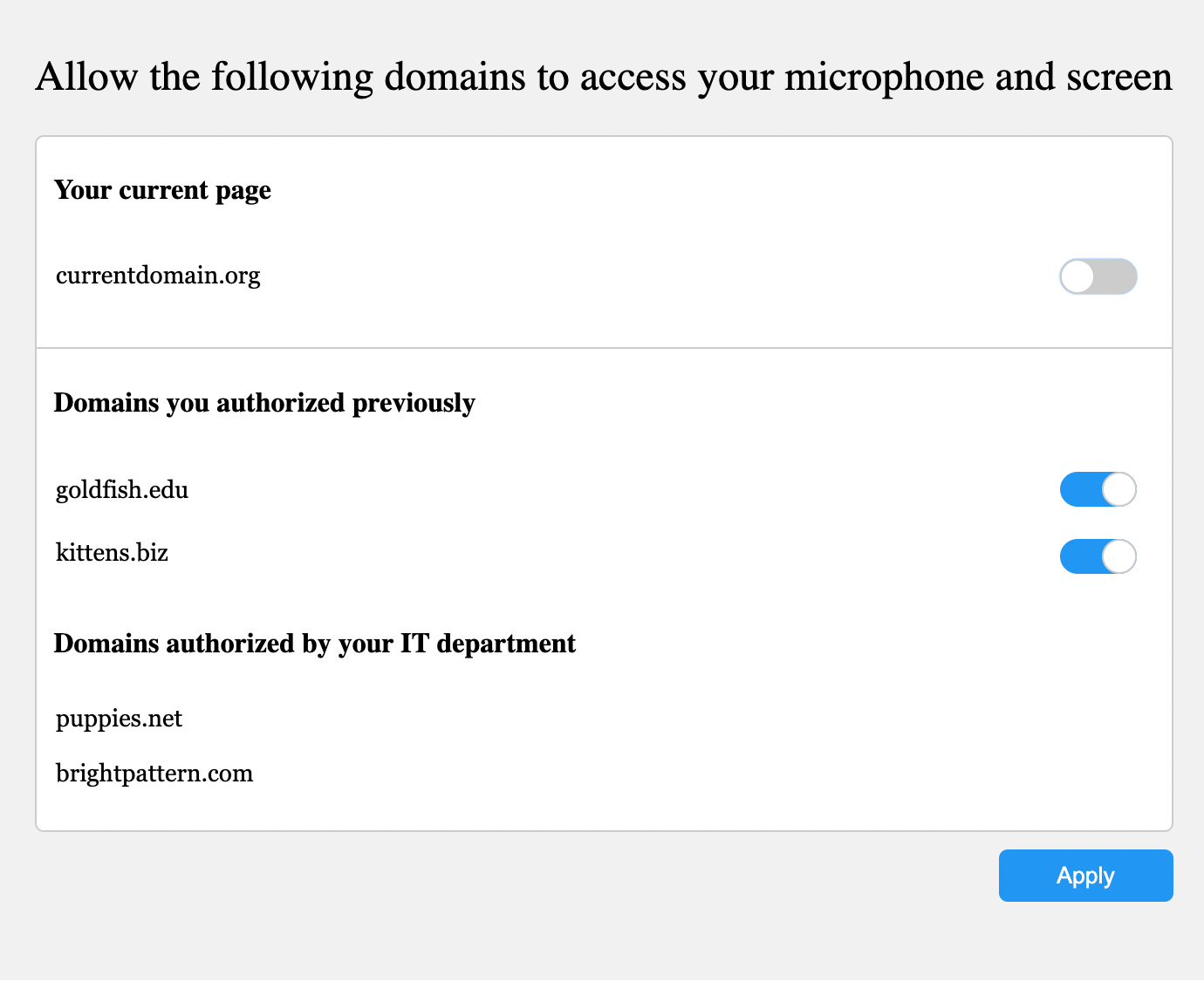エージェントデスクトップヘルパーアプリケーションのセキュリティ強化の概要
エージェントデスクトップヘルパーアプリケーションセキュリティ強化機能(ADHASE)は、エージェントが安全でないWebページ/サイト(HTTPサイトや期限切れ証明書のあるサイトなど)にアクセスすることを防ぎます。ページがセキュアであっても、ドメインが事前に定義されたリストにない場合、ADHASEは、Windowsではレジストリに、MacとLinuxではフラットファイルに保存されているカスタム許可ドメインのリストをチェックします。ドメインがカスタム許可ドメインのリストにある場合、ADHASEは通常通り初期化を進めますが、ドメインがリストにない場合、サイトからADHASAを有効にするかどうか確認するプロンプトが表示されます。
テナント管理者は、Active Directoryポリシーを使用してレジストリ更新をプッシュすることにより、許可されたドメインのカスタムリストをプロアクティブに展開することができます。このケースでは、ユーザーに確認ダイアログが表示されることはありません。
コンタクトセンター管理者の必須要件によっては、エージェントにドメインの追加が許可される場合があります。そのためのステップは以下のとおりです:
処理中
- ADHelper内線をアップグレードする
- 認証済みドメインの追加
- 認可ドメインの消去
ADHelper内線のアップグレード
新規ADHelperと新規拡張機能は、BrightPatternサーバーのどのバージョン(5.3.0、5.5.0以前のリリース)でも動作し、セキュリティチェックを提供することができます。古いADHelperは新規拡張機能と共に動作し続けますが、拡張機能スクリプトが更新されるまでセキュリティチェックを提供できません。ADHelperは古い拡張機能を実装したシステムでも動作しますが、セキュリティチェックはスキップされます。ADは拡張機能の古いバージョンを検出し、アップグレードするよう促します。
拡張機能のアップグレードを促すプロンプトはダイアログで表示されます:「エージェントデスクトップ<Browser> エクステンションの古いバージョンを検出しました。セキュリティ向上のため、最新版へのアップグレードを強くお勧めします。
アップグレード
- 古いエージェントデスクトップヘルパーアプリケーション(ADHA)をコンピュータからアンインストールします。
- エージェントデスクトップにログインします。
- プロンプトが表示されたら、[設定]メニューの[バージョン情報]オプションを経由して更新バージョンをダウンロードし、再インストールします。
メニューにある
アンインストールと再インストール
ADHAのアンインストーラは、以前に許可されたドメインの既存のユーザーごとの設定を保持します。ADHAの単純なアップグレードでは、カスタマイゼーションはリセットされませんのでご注意ください。
ドメインの許可
エージェントデスクトップトップがADHelperのドメイン認証がされていないことを検出した場合、ドメインの認証を促すクリック可能なリンクのバナーが表示されます。バナーをクリックすると、マイクと画面へのアクセス権を要求するページが表示されます。
設定による認定ドメインの追加
コンタクトセンターからドメインを承認するアクセス権が与えられていることを連絡先として、ADHAが更新されると、AD設定アイコンから簡単にドメインをホワイトリストに登録することができます。
- エージェントデスクトップで、設定 > オーディオデバイスに進みます。
- オーディオデバイス"ウィンドウに、マイクとスピーカーの下に現在のオーディオデバイスがリストされます。
- オーディオデバイス"ウィンドウには、"既定(デフォルト)オーディオデバイスを変更するには、コンピュータのコントロールパネルを使用します。許可されたドメインのリストを管理するにはここをクリックしてください" と表示されます。
- ここ "のリンクをクリックします。
- ページが開きます:「以下のドメインにマイクと画面へのアクセスを許可します。
以前に許可したことがあるサイトかどうかによって、3つのセクションが表示されます:「現在のページ"、"前に許可したドメイン"、"IT部門が許可したドメイン"。
(メモ: 以前にどのドメインも許可していない場合、または管理者がどのドメインも許可していない場合、これらのセクションはすべて表示されません)。
認証済みドメインを手動で追加する
エージェントヘルパーアプリケーションのインストール後、ブラウザで以下のURLを使用してドメイン管理ページをロードします: http://localhost:9897/?domain=yourorg.com
読み込み後、ドメインを有効にして変更を適用します。
認証済みドメインの消去
コンタクトセンターがあなたにドメインを承認するアクセス権を与えている前であれば、以前に承認されたドメインを消去することが可能です。
削除できるのはユーザー認証ドメインのみであることに注意してください。システム認証ドメインはスイッチを表示しません。システム全体のドメインの削除が必要な場合は、コンタクトセンターの管理者にご連絡ください。
- エージェントデスクトップで、[設定] > [オーディオデバイス]に進みます。
- 音声デバイス]ウィンドウには、[マイク]と[スピーカー]の下に現在の音声デバイスがリストされます。
- 音声デバイス」ウィンドウには、「既定(デフォルト)の音声デバイスを変更するには、コンピュータのコントロールパネルを使用します。許可されたドメインのリストを管理するには、ここをクリックしてください" と表示されます。
- ここ "のリンクをクリックします。
- ページが開きます:「以下のドメインにマイクとスクリーンへのアクセスを許可します。
- 3つのセクションがあります:「あなたの現在のページ"、"あなたが前に許可したドメイン"、"あなたのIT部門によって許可されたドメイン "の3つのセクションがあります。
- リストされたドメインの右側にあるスイッチにメモする。
- 青いスイッチをクリックする。
 をクリックする。
をクリックする。 - グレーに変わるはずです。
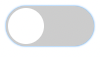
- 適用
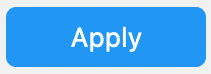 ボタンを押す。
ボタンを押す。< 前へ