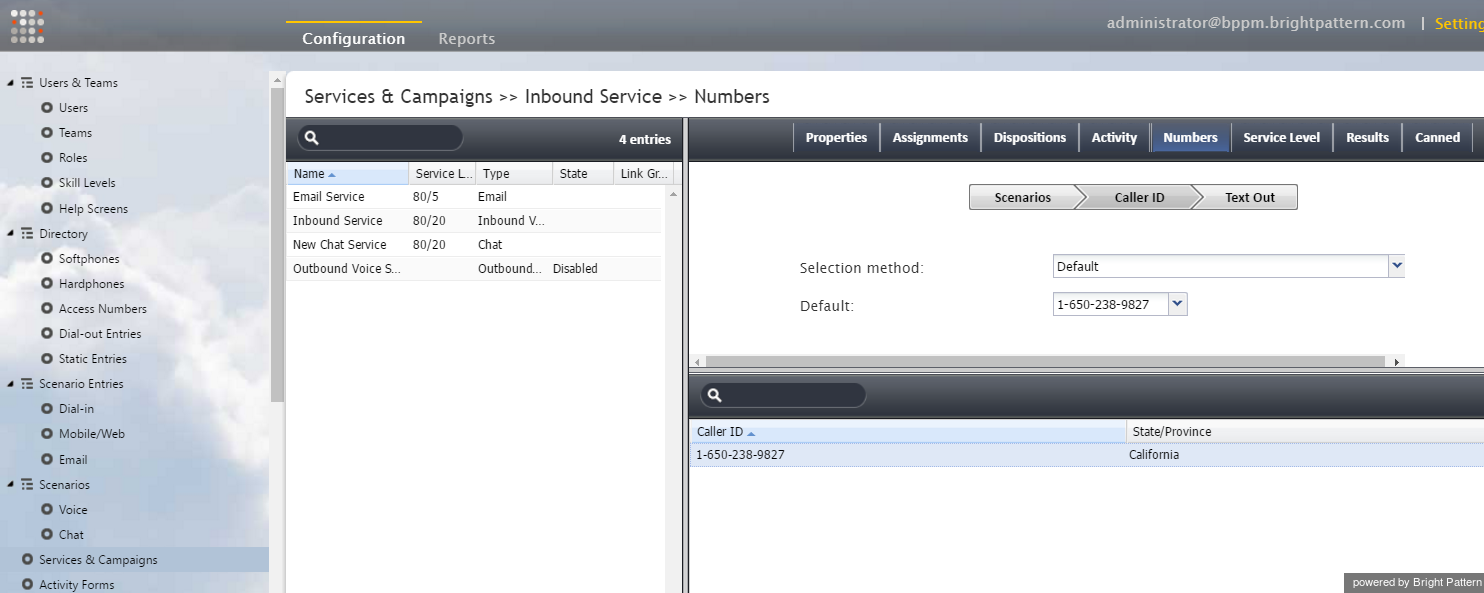From Bright Pattern Documentation
< 5.19:Faq
(Marked this version for translation) |
|||
| Line 1: | Line 1: | ||
| − | <translate>= Caller ID= | + | <translate>= Caller ID= <!--T:1--> |
| − | === '''How do I add a caller ID to an outbound campaign or service?''' === | + | === '''How do I add a caller ID to an outbound campaign or service?''' === <!--T:2--> |
| + | <!--T:3--> | ||
Caller IDs are added to outbound campaigns and services from the Services & Campaigns section of the Contact Center Administrator application, within the [[contact-center-administrator-guide/NumbersTab|Numbers tab]]. Note that the Numbers tab is accessible from only inbound and outbound services and campaigns; you will not see the Numbers tab if you have selected a mobile/web service. | Caller IDs are added to outbound campaigns and services from the Services & Campaigns section of the Contact Center Administrator application, within the [[contact-center-administrator-guide/NumbersTab|Numbers tab]]. Note that the Numbers tab is accessible from only inbound and outbound services and campaigns; you will not see the Numbers tab if you have selected a mobile/web service. | ||
| + | <!--T:4--> | ||
[[File:Services-Campaigns-Numbers-Tab.png|800px|thumbnail|center|Services & Campaigns > Inbound Service > Numbers Tab]] | [[File:Services-Campaigns-Numbers-Tab.png|800px|thumbnail|center|Services & Campaigns > Inbound Service > Numbers Tab]] | ||
| + | <!--T:5--> | ||
To add a caller ID, follow these steps: | To add a caller ID, follow these steps: | ||
# Log in as Admin to Contact Center Administrator. | # Log in as Admin to Contact Center Administrator. | ||
| Line 16: | Line 19: | ||
# Refer to the caller ID setup instructions given in the ''Contact Center Administrator Guide'', section [[contact-center-administrator-guide/NumbersTab|Numbers Tab]], subsection ''Caller ID tab''. | # Refer to the caller ID setup instructions given in the ''Contact Center Administrator Guide'', section [[contact-center-administrator-guide/NumbersTab|Numbers Tab]], subsection ''Caller ID tab''. | ||
| + | <!--T:6--> | ||
'''Important:''' Read all of subsection [[contact-center-administrator-guide/NumbersTab#CallerIDtab|Caller ID tab]] before you proceed because there are preliminary steps to take before you can update your caller ID screen properties. These steps include specifying the properties for the ''Scenarios tab'' and the [[contact-center-administrator-guide/Dial-in|Dial-in scenario entries]]. | '''Important:''' Read all of subsection [[contact-center-administrator-guide/NumbersTab#CallerIDtab|Caller ID tab]] before you proceed because there are preliminary steps to take before you can update your caller ID screen properties. These steps include specifying the properties for the ''Scenarios tab'' and the [[contact-center-administrator-guide/Dial-in|Dial-in scenario entries]]. | ||
| Line 22: | Line 26: | ||
| + | <!--T:7--> | ||
[[Category:FAQ]]</translate> | [[Category:FAQ]]</translate> | ||
Revision as of 22:01, 16 September 2019
• 日本語
<translate>= Caller ID=
How do I add a caller ID to an outbound campaign or service?
Caller IDs are added to outbound campaigns and services from the Services & Campaigns section of the Contact Center Administrator application, within the Numbers tab. Note that the Numbers tab is accessible from only inbound and outbound services and campaigns; you will not see the Numbers tab if you have selected a mobile/web service.
To add a caller ID, follow these steps:
- Log in as Admin to Contact Center Administrator.
- Navigate to Configuration > Services & Campaigns and select the desired service (must be a voice service).
- Click the Numbers tab to view the screen properties.
- At the top of the Numbers tab screen properties, click the Caller ID tab. This opens up the caller ID screen properties.
- Refer to the caller ID setup instructions given in the Contact Center Administrator Guide, section Numbers Tab, subsection Caller ID tab.
Important: Read all of subsection Caller ID tab before you proceed because there are preliminary steps to take before you can update your caller ID screen properties. These steps include specifying the properties for the Scenarios tab and the Dial-in scenario entries.</translate>