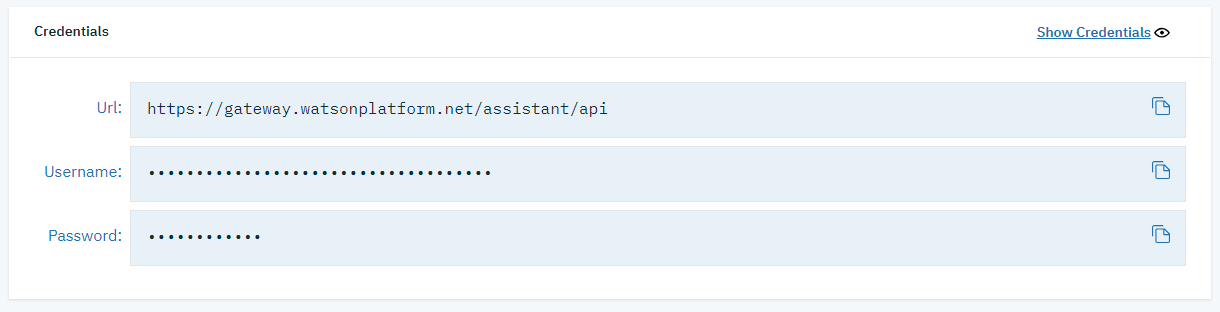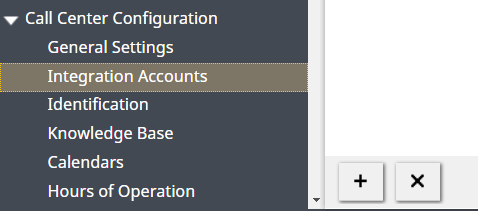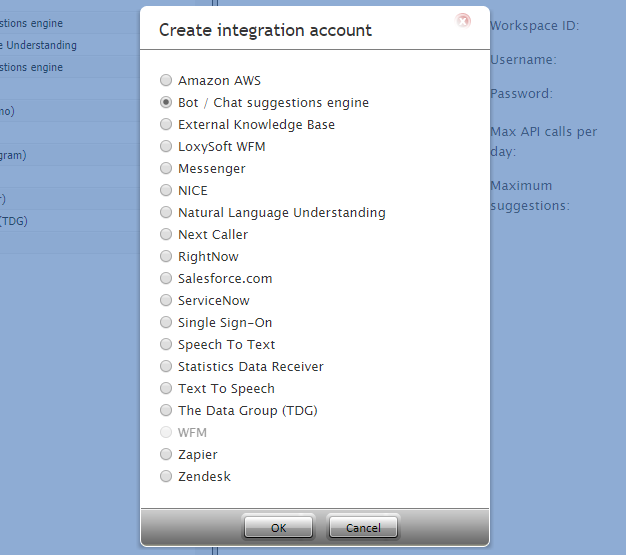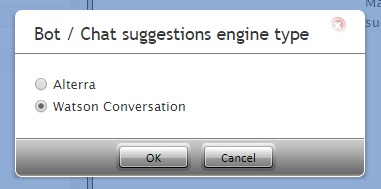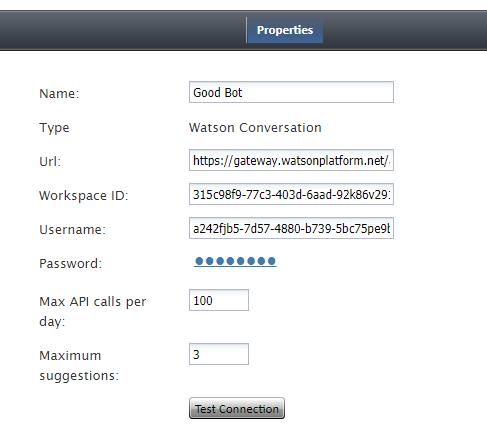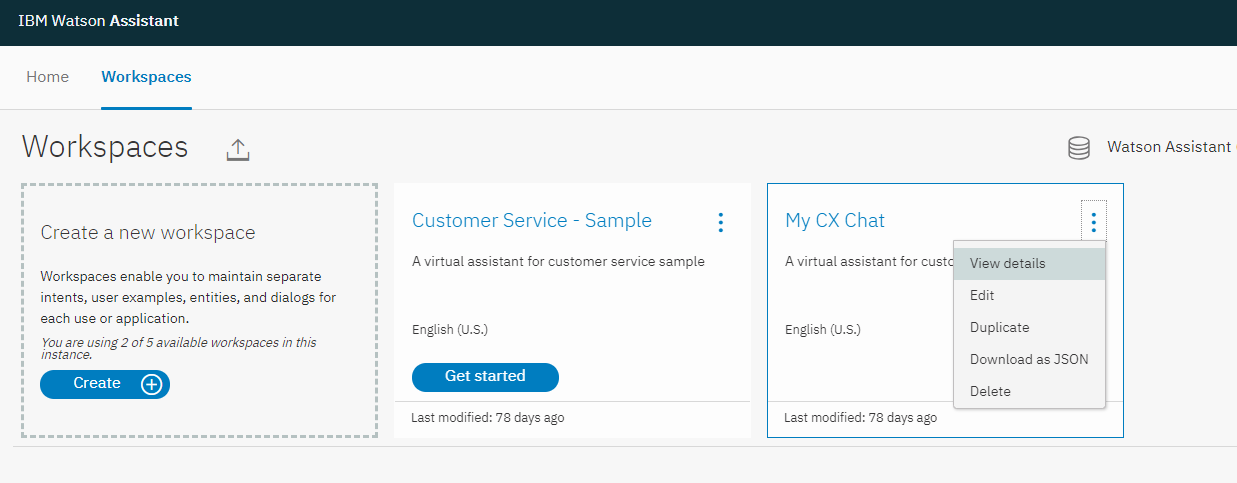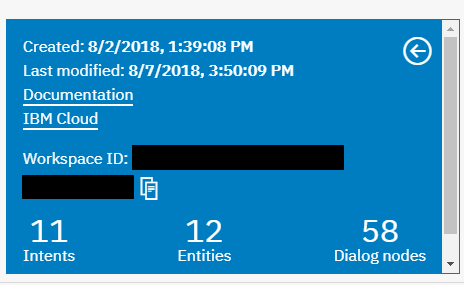<translate>
How to Integrate Bots with Chat
Bright Pattern Contact Center integrates with providers like Alterra and IBM Watson to enable chatbots to be used in your contact center services. In this article, you will learn how to integrate an IBM Watson Assistant (i.e., a conversational bot) with your configured chat service.
In How to Configure Web Chat, you learned how to set up a chat scenario, chat service, and chat scenario entry point to work together to display a chat widget on your website. A working chat widget connects a customer on a website to a live agent in your contact center.
When a bot is integrated with your chat services, customers can be connected to the bot, which can answer questions, provide assisted self-service, and connect to a live agent if needed. Even if the chat is routed to an agent, the integrated bot still runs in the background, ready to assist the agent by providing suggestions (i.e., suggested responses for the agent to select and use).
Prerequisites
This article assumes that you have:
- Read and understand How to Configure Web Chat
- Already created a working chat widget
- Access to your company’s IBM Cloud account
- Some understanding of how Watson Assistant works
Procedure
This procedure consists of the following concepts:
- Create a bot in IBM Watson
- Add an IBM Watson integration account
- Create or choose a chat scenario that incorporates bot interactions
- Create or choose a chat service for your bot
- Link the chat scenario and service to your integration account
- Test the chat
Step 1: Create a Bot in IBM Cloud
- If you haven’t already done so, sign up for an IBM account and launch IBM Cloud. IBM Cloud is the application where you will be developing and managing resources like Watson Assistant chatbots.
- Follow all the steps in IBM’s Getting Started tutorial in order to create a Watson Assistant instance. The Watson Assistant will be your bot, and you will be adding intents, entities, and a dialog to it in a workspace. For more information on Watson Assistant, see IBM’s API Reference.
Step 2: Get Your Watson Credentials
Your credentials are necessary for integrating Bright Pattern Contact Center with your Watson Assistant. You will be using these credentials in later steps to add an integration account.
- In your IBM Cloud console, get your Watson Assistant credentials from either of these two places:
- Watson Services > Assistant > Manage (for credentials in plain text)
- Watson Services > Assistant > Service Credentials (for JSON snippet)
- Watson Services > Assistant > Manage (for credentials in plain text)
- Copy the Url, Username, and Password for your Watson Assistant to a separate doc, such as a text file.
Step 3: Add an Integration Account
Integration accounts are what allow your contact center to operate with third-party services.
- In the Contact Center Administrator application, go to Call Center Configuration > Integrations Accounts.
- Click the Add account (+) button to add a new integration account.
- Select account type Bot / Chat suggestions engine and click OK.
- In the Bot / Chat suggestions engine type dialog, select Watson Conversation and click OK.
Properties
Fill in the following fields:
- Name - A unique name for your bot
- Type - By default, “Watson Conversation” because you selected this type when adding the account
- Url - The endpoint of your Watson Assistant (https://gateway.watsonplatform.net/assistant/api) + /v1/workspaces/ + your workspace ID (see below) + /message?version=2017-05-26
- For example: https://gateway.watsonplatform.net/assistant/api/v1/workspaces/085c97f9-44c3-403d-8aad-92e86d9379f8d/message?version=2017-05-26
- Note: You must enter the Url in this way for your bot to work properly.
- For example: https://gateway.watsonplatform.net/assistant/api/v1/workspaces/085c97f9-44c3-403d-8aad-92e86d9379f8d/message?version=2017-05-26
- Workspace ID - The identifying number of your Watson Assistant Workspace
- To find this ID, go to IBM Watson Assistant > Workspaces, click on the desired workspace’s Actions button, and select View details.
- To find this ID, go to IBM Watson Assistant > Workspaces, click on the desired workspace’s Actions button, and select View details.
- Copy your workspace ID from there.
- Copy your workspace ID from there.
- Username - The username for your IBM account that you copied from your service credentials
- Password - The password for your IBM account that you copied from your service credentials
- Max API calls per day - The maximum number of calls that can be done each day; this limit is here to keep your account from being charged for additional calls beyond the first 1,000 that are included in a free account.
- Maximum suggestions - The maximum number of suggestions (e.g., 3) that can be delivered to the Agent Desktop during active chat interactions. Suggestions are the bot-generated replies that agents can select and use during chats.
- Test Connection - Click to be sure Bright Pattern Contact Center can connect to your Watson Assistant.
- If the credentials are invalid, go back to the Url property and make sure you’ve entered it exactly as explained in this procedure.
- Test until you see the success dialog.
- If the credentials are invalid, go back to the Url property and make sure you’ve entered it exactly as explained in this procedure.
Click Apply at the bottom of the screen to save your account properties.
</translate>