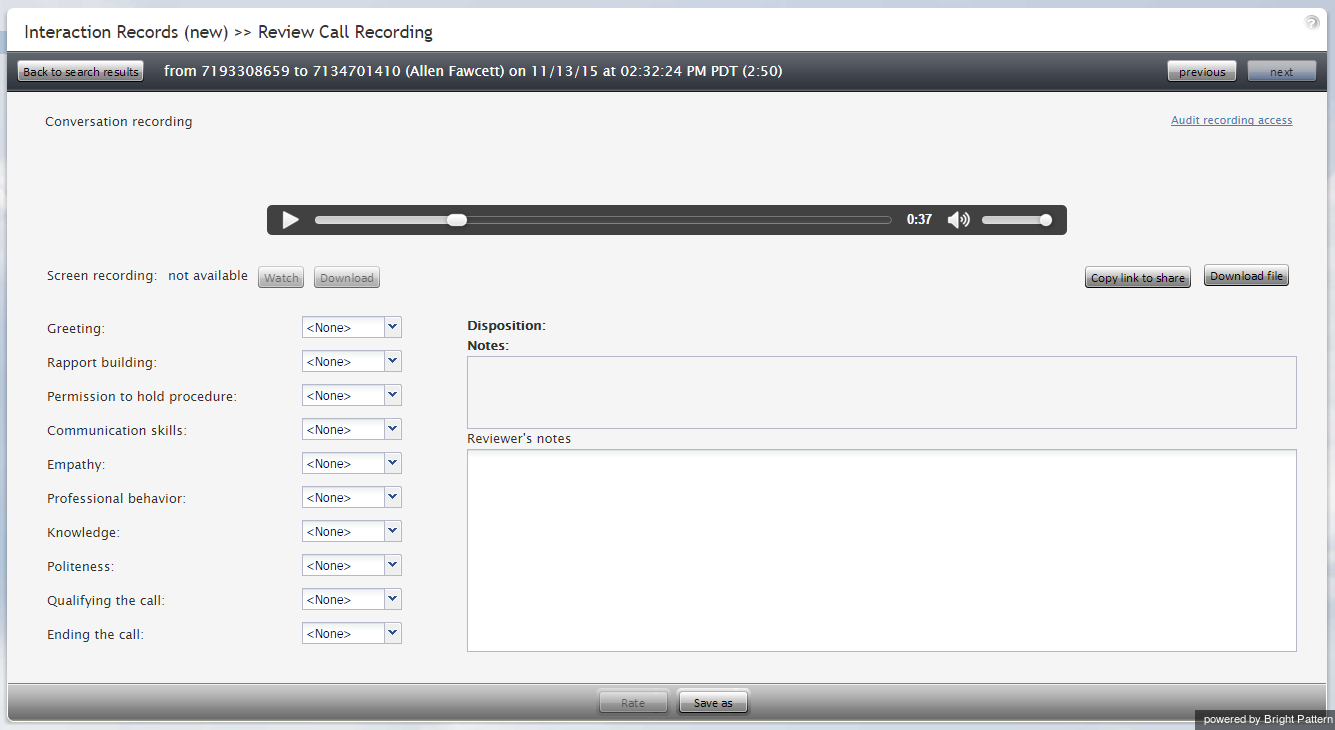提供: Bright Pattern Documentation
< 5.8:Reporting-reference-guide | CallRecordings
Revision as of 06:49, 18 December 2019 by imported>Marina
• English
コール記録
コール記録に関連付けられている対話記録は、音声アイコンが付けられます。アイコンをクリックすると、コールの録音を再生し、そのコールに関連付けられたエージェントが提供したメモを確認できます。コール記録は、例えば、エージェントコールの確認、エージェントパフォーマンスの評価、エージェントの評価の保存を行うスーパーバイザーにとって便利な機能です。
コール記録の再生
コール記録を再生するには、次の手順を実行します。
- 対応する対話記録の横にオーディオアイコンが表示されます。 通話記録の確認ページが開き、標準のオーディオコントロールが表示されます。
- 使用するメディアプレーヤーの種類によって、 オーディオコントロールは会話の録音 エリアにカーソルを合わせたときにのみ表示される場合があります。ブラウザで'通話記録の確認'機能を初回使う場合、メディアプレーヤープラグイン(拡張機能)のインストールが必要になる場合があります。また、ブラウザアプリケーションのインターネットセキュリティ設定によっては、このページでメディアプレーヤーの使用許可が求められる場合があります。
- エージェントがコールに対して対話結果を割り当てたまたは自由形式のコメントを付けた場合、それらは通話記録の確認ページにも表示されます。
- 再生ボタンをクリックし、記録を再生します。
ステップ 2: エージェントパフォーマンスを評価し、コメントをします。
コンタクトセンターの設定でエージェントパフォーマンス評価のカテゴリが定義されている場合、選択したコール中のエージェントパフォーマンスを、定義済みのカテゴリのいずれかにおいて1〜9で評価できます。また、同じ通話記録に関して自由形式のコメントを入力することもできます。
評価 ボタンをクリックし、入力したデータを保存します。この通話記録の評価とコメントは保存され、他のユーザーもそれにアクセスできます。
コールの全てのセグメントに対して同じコール記録が提供される一方、コールを個別に処理した各エージェントのパフォーマンスを評価できます。セグメント間を移動するには、 次へおよび 前へボタンを使います。特定のコールセグメントの通話記録の確認ページにコールの評価カテゴリがないことは、そのセグメント中にコールがIVRアプリケーションに接続されたことを意味します。
ステップ 3: 記録と関連する評価 /コメントを保存します。
- 評価、レビュアーのコメント、記録をパソコンに保存するには、 名前を付けて保存をクリックします。
- 通話記録のリンクを他のレビュアーと共有するには、 リンクをコピーして共有する をクリックします。このページへのリンクがクリップボードにコピーされます。その後、このリンクをメールまたはテキストメッセージに貼り付け、社内で共有できます。
記録へアクセスするには、 通話記録とチャット記録の再生という権限が必要です。