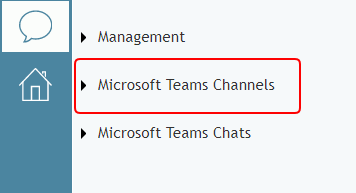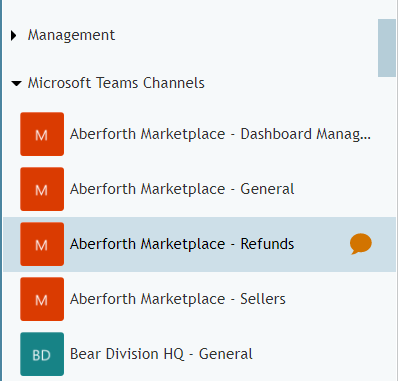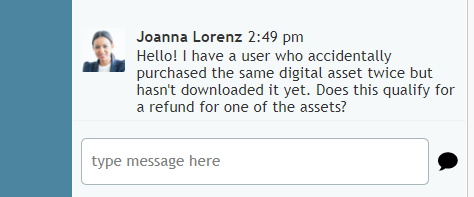So erhalten Sie Hilfe von Experten über Team-Kanäle
Bei Service-Anrufen oder Chats mit Kunden müssen Sie möglicherweise einen Experten befragen, um das Problem des Kunden zu lösen. Wenn Ihr Contact Center mit Microsoft Teams integriert ist, können Sie schnell Hilfe von anderen Anwendern in Teams-Kanälen erhalten.
In diesem Artikel erfahren Sie, wie Sie Teams-Kanäle im Adressbuch des Agenten-Desktops finden, eine Nachricht an einen Kanal senden und eine Antwort von einem Experten zurückerhalten, der dem Kanal zugewiesen ist.
Vorgehensweise
- Besuchen Sie Ihr Profil des Anwenders einstellungen, um sicherzustellen, dass Microsoft Teams aktiviert ist. Wenn diese Option aktiviert ist, sind Sie bei Ihrem Microsoft-Konto angemeldet und können mit den Teams-Experten kommunizieren, ohne sich erneut anmelden zu müssen.
- Wenn Sie einen Service-Chat mit einem Kunden bearbeiten, öffnen Sie das Adressbuch und klicken Sie auf den Ordner "Microsoft Teams Channels", um dessen Inhalt anzuzeigen.
- Microsoft Teams Ch annels ist ein Ordner, der alle Channels enthält, die mit bestimmten Teams verbunden sind (z. B. Marke ABC - Einzelhandel, Marke ABC - Allgemein usw.). Beim Erweitern des Ordners kann es eine große Anzahl von Kanälen oder Teams geben, die die weitere Organisation der Anwender im Teams-System Ihres Unternehmens widerspiegeln.
Beachten Sie, dass Sie keinen der Teams-Ordner im Adressbuch sehen können, wenn Sie Teams nicht in Ihrem Profil aktiviert haben. Um einen Ordner zu öffnen, müssen Sie sich mit Ihrer Microsoft Email Adresse und Ihrem Passwort anmelden. Wenn Sie sich nicht angemeldet haben, können Sie keinen der Teams-Ordner im Adressbuch sehen. - Suchen Sie in den Channels nach dem passenden Channel für das Problem Ihres Kunden und klicken Sie auf das Chat-Zeichen neben dem Namen des Channels. Wenn Sie auf das Chat-Zeichen klicken, wird eine leere Chat-Interaktion geöffnet, die einer neuen Unterhaltung im Kanal entspricht.
- Tippen Sie eine Nachricht in das Texteingabefeld des Chats, und senden Sie sie. Sobald Ihre erste Nachricht gesendet wurde, wird eine neue Channel-Unterhaltung erstellt.
- Experten, die zur Aufzeichnung des Channels zugewiesen sind, werden Ihre Nachricht bemerken und darauf antworten. Sie erhalten die Antwort als persönliche Chat-Nachricht auf dem Desktop des Agenten, und sobald Sie und der Experte verbunden sind, können Sie mit dem Experten über das Kundenproblem chatten, während Sie weiterhin mit dem Kunden chatten.
Beachten Sie, dass das Beenden der Chat-Interaktion mit dem Experten die Konversation beendet und Sie den Chat auf dem Desktop des Agenten nicht mehr fortsetzen können. Beachten Sie auch, dass Sie immer nur eine aktive Konversation innerhalb desselben Teams-Kanals haben können. - Wenn Sie nach dem Beenden des Chats eine Befragung mit einem Experten durchführen möchten, wiederholen Sie einfach diese Schritte.
Beachten Sie, dass alle Antworten (vor und nach dem Logout oder dem Beenden der Konversation) jederzeit in der Teams-Anwendung oder der Web-Version von Teams eingesehen werden können. Melden Sie sich einfach bei der Teams-Anwendung oder der Web-Version an, um die Anzeigen zu sehen.