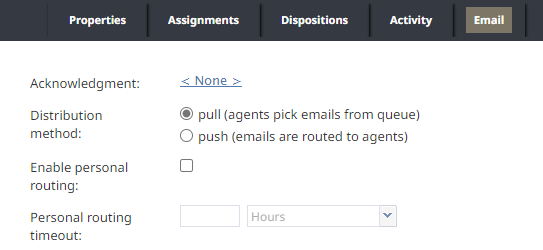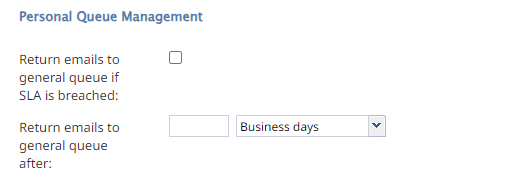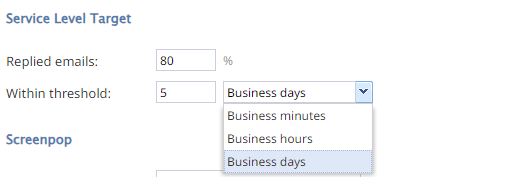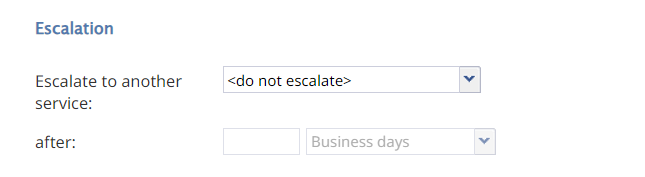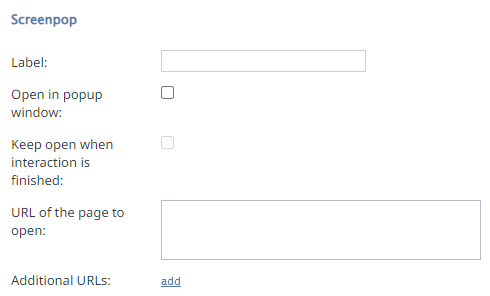Email Tab for Services & Campaigns
Services & Campaigns > Email
The fields, values, and options for the Email tab in Services & Campaigns are described in this document.
Acknowledgement
Acknowledgment is the message sent as an immediate response to inbound emails associated with a service to acknowledge receipt of a request and advise the sender about the estimated reply time.
| Acknowledgment isn't considered a reply and doesn't affect metrics related to this service. It is only sent for the initial email in an email thread. | ||
Acknowledgments must initially be prepared as articles in the Knowledge Base.
Select an article to use as acknowledgment for the given service by clicking the link, entering article keywords in the search field, and choosing the language. Matching articles will be listed. Select the desired article to display it in the preview field.
Acknowledgment can be defined in one language only in the current product version.
Distribution method
Distribution method is the method of email delivery to the Agent Desktop.
Use the pull method to keep incoming emails in the service queue. Emails will be visible to the agents of the teams assigned this service. Agents select emails to process from this queue.
Use the push method to send incoming emails to the Agent Desktop, just like calls and chats. Agents accept incoming emails for immediate processing or move emails to My Queue for later processing. For information about agents' availability to process email interactions, see section Omni-Channel Routing.
| When emails are delivered to agents (push) or appear in the service queue (pull), they are sorted by priority and then by the shortest remaining time to breach the configured service level.
For more information about email priority, see section Scenario Entries - Email. | ||
Enable personal routing
Enable personal routing indicates whether personal email routing is enabled for this service.
If enabled, the system attempts to deliver any email identified as part of an existing email thread to the agent who sent the previous reply within that thread.
Personal routing timeout
If personal routing is enabled and the Distribution method is push, Personal routing timeout specifies how long the system waits in minutes, hours, or days, for the agent who sent the previous reply to become available before distributing the email to qualified agents via push.
| Values set in minutes may be rounded to the nearest upper multiple of five. | ||
This timeout applies to the push method. For the pull method, such emails are immediately delivered to the agent’s My Queue.
Return emails to general queue if SLA is breached
Return emails to general queue if SLA is breached causes emails that have breached a service level while in My Queues to return to the general service queue.
Return emails to general queue after
Return emails to general queue after specifies in minutes, hours, or days how long the system waits after the email is placed in an agent's My Queue before returning an email to the general service queue.
If the Return emails to general queue if SLA is breached is set, emails are returned to the general queue, even when put in the agent's My queue after the SLA is breached.
Replied emails
Replied emails specifies the percentage of emails associated with this service expected to be replied to within the specified service level threshold (see below) relative to all replied emails.
Within threshold
Within threshold sets the service's service level threshold in minutes, hours, or days. A service level threshold is the time emails associated with the service are expected to get a reply.
The reply time is measured from when the email is placed in the service queue to when the first reply is sent.
| Service Level Target Notes | ||
| ||
Escalate to another service
This is the where service emails are escalated to when they have not been responded to within the time set below.
after
The time to wait before routing emails to the escalation service. The wait time is measured by hours of operation and not calendar hours. For example, if the SLA is set for 1 hour, and the email arrives 10 minutes before the service closes, the email will only be escalated 50 minutes after the service re-opens. The wait time can be specified by business minutes, hours, or days.
Label
The name of the tab in which the screen pop content will appear in this field.
Open in popup window
Indicates whether screenpop appears in the Context Information Area of the Agent Desktop application (default) or a separate window.
Keep open when interaction is finished
This option keeps the pop-out browser tab open when an interaction is finished. This option isn't available unless Open in popup window is selected.
URL of the page to open
The web page URL displayed when an agent receives an email associated with the service. A query string can be added to supply variables for the screenpop.
The following variables are supported:
- $(item.caseId)
- specifies the case ID of the interaction, if available.
- $(item.contactId)
- specifies the contact ID of the customer, if available.
- $(item.email)
- specifies the e-mail address of the customer.
- $(item.firstName)
- specifies the first name of the customer, if available.
- $(item.from)
- specifies the origination address (i.e., phone number or chat user display name).
- $(item.lastName)
- specifies the last name of the customer, if available.
- $(item.subject)
- specifies the email's "subject" field.
- $(item.to)
- specifies the email's "to" field.
- $(user.loginId)
- specifies the agent's login ID.
- $(user.firstName)
- specifies the agent's first name.
- $(user.lastName)
- specifies the agent's last name.
Additional URLs
Click add to specify URLs for additional (optional) web pages to be opened. A separate label can be specified for each additional screen pop tab. The labels are used as page or tab titles.