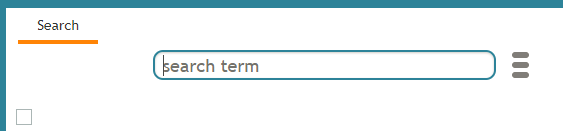<translate>= Advanced Search = As you work with more customers and fulfill their requests, you will accumulate an extensive collection of cases and contacts. Utilizing advanced search features, you can search through your customer information easily in any language.
Note the privilege to search cases and contacts must be enabled by your contact center administrator.
About Search Strings and Keywords
Search strings are any combination of letters, characters, and numbers entered in a search field with the intent of finding matching information. Search strings are used in conjunction with keywords to conduct advanced searches. Keywords are filters that help you find specific kinds of content quickly.
Where to Make Advanced Searches
Advanced searches are made in Agent Desktop, section Search & Preview Records, in the search term field. You can search for a wide variety of case and contact information including email addresses, names, date of birth, case numbers, contacts, email addresses, and so forth. In the search results, the first 200 cases/contacts are displayed, with the newest entries displayed first.
Available Keywords
The following is a list of recognized keywords; they are organized by either case or contact.
Case Keywords
category
What it does: The category keyword filters cases by category.
How to use it: The search string can be enclosed in double quotes; however this is optional. Without double quotes, only the first word will be associated with the keyword's search.
Example search: category: "My Team's Service"
created
What it does: The created keyword filters cases by creation date.
How to use it: The search string can be in yyyy/mm/dd format or the default format for your country (e.g., mm/dd/yyyy or mm/dd for the US); keyword and search string can be separated by the following: :, <, >, >=, <=, <>
Example search: created > 08/01/2018
flagged
What it does: The flagged keyword filters cases that were flagged
How to use it: The search string can contain the following two pairs of options: "yes" or "no"; "1" or "0"
Example search: flagged: yes|no
modified
What it does: The modified keyword filters/sorts cases by the last date of modification.
How to use it: The search string can be in yyyy/mm/dd format or the default format for your country (e.g., mm/dd/yyyy or mm/dd for the US); keyword and search string can be separated by the following: :, <, >, >=, <=, <>
Example search: modified > 08/01/2018
<number>
What it does: The number search finds cases by case number; note that the option to search by number does not require the specific keyword number.
How to use it: Enter a search string consisting only of numbers will launch a search for the matching case number.
Example search: 12345
pending_reason
What it does: The pending_reason keyword filters Pending cases by the specific Pending reason; note that these will be specific to your call center.
How to use it: The search string can be enclosed in double quotes; however, this is optional. Without double quotes, only the first word will be associated with the keyword's search.
Example search: pending_reason: "Needs manager approval"
reporter
What it does: The reporter keyword filters cases by the name of the customer/ person who contacted your call center.
How to use it: The search string should be enclosed in double quotes. Without double quotes, the search will use the first two words after the keyword. If more than two words are typed in double quotes, the search is split on the first space and will match the rest against the last name. Note that partial names can be entered as well (e.g., name: J D).
Example search: reporter: "John Doe"
status
What it does: The status keyword filters cases by their statuses. Note that more than one status can be specified by using OR.
How to use it: The keyword and search string should be separated by a colon (:); multiple values can be separated by OR (case insensitive).
Example search: status: new OR open
Contact Keywords
address
What it does: The address keyword filters contacts by the contact record fields associated with address; the recognized fields are the following: address line1 or address line 2, city, state/province, and postcode
How to use it: The keyword and search string should be separated by a colon (:)
Example search: address: 123 Fake St.
company
What it does: The company keyword finds contacts with a matching company name.
How to use it: The keyword and search string should be separated by a colon (:) and the search string can be enclosed in double quotes. Note that partial names can be entered.
Example search: company: "Warehousing Inc"
dob
What it does: The dob keyword finds contacts with a matching date of birth.
How to use it: The keyword and search string should be separated by a colon (:). Also, the month-date versus date-month order should be specific to your country (e.g., dd/mm/yyyy for the US).
Example search: dob: 07/30/1983
What it does: The email keywords finds contacts with a matching email address.
How to use it: You may search for any part of an email address by using the email: filter, followed by the desired part of the email address. For example, a search for “email:ma” could return results such as “example@gmail.com,” “masha@example.com,” and so forth. Additionally, including the “@” symbol in a search is another way to find email addresses.
Example search: email: john@doe.com
first
What it does: The first keyword finds contacts with a matching first name.
How to use it: The keyword and search string should be separated by a colon (:). Note that partial names can be entered.
Example search: first: John
last
What it does: The last keyword finds contacts with a matching first name.
How to use it: The keyword and search string should be separated by a colon (:). Note that partial names can be entered.
Example search: last: Doe
name
What it does: The name keyword finds contacts with a matching first and last name.
How to use it: The keyword and search string should be separated by a colon (:). The search string should be enclosed in double quotes. Without double quotes, the search will use the first two words after the keyword. If more than two words are typed in quotes, the search is split on first space, matching the rest against the last name. Note that partial names can be entered as well (e.g., name: J D).
Example search: name: "John Doe"
phone
What it does: The phone keyword finds contacts with a matching phone number.
How to use it: The keyword and search string should be separated by a colon (:).
Example search: phone: (415) 555 1212
position
What it does: The position keyword finds contacts with a matching position.
How to use it: The keyword and search string should be separated by a colon (:). Note that partial words can be entered.
Example search: position: Engineer
segment
What it does: The segment keyword finds contacts with a matching segment.
How to use it: The keyword and search string should be separated by a colon (:). Note that partial words can be entered.
Example search: segment: gold
title
What it does: The title keyword finds contacts with a matching title (e.g., Mr., Mrs., Miss).
How to use it: The keyword and search string should be separated by a colon (:).
Example search: title: Mr.
URL
What it does: The URL keyword finds contacts with a matching company URL.
How to use it: The keyword and search string should be separated by a colon (:). A substring can be typed (i.e., "example" must match "www.example.com"). Note that the keyword is not case specific.
Example search: url: "www.example.com"
</translate>