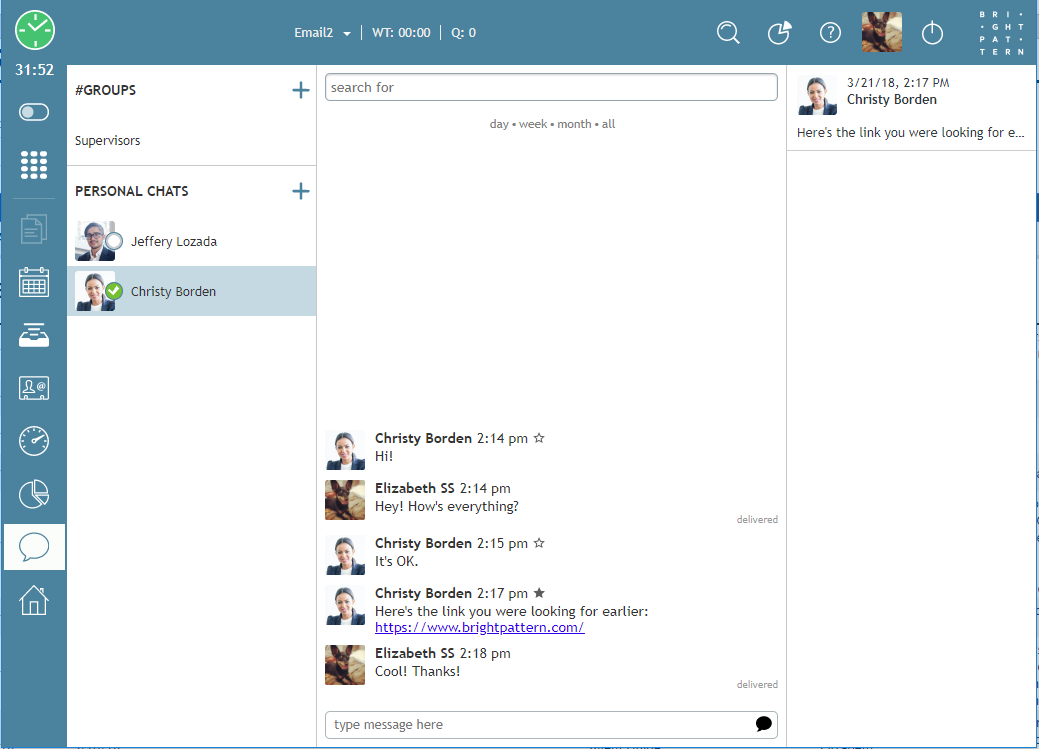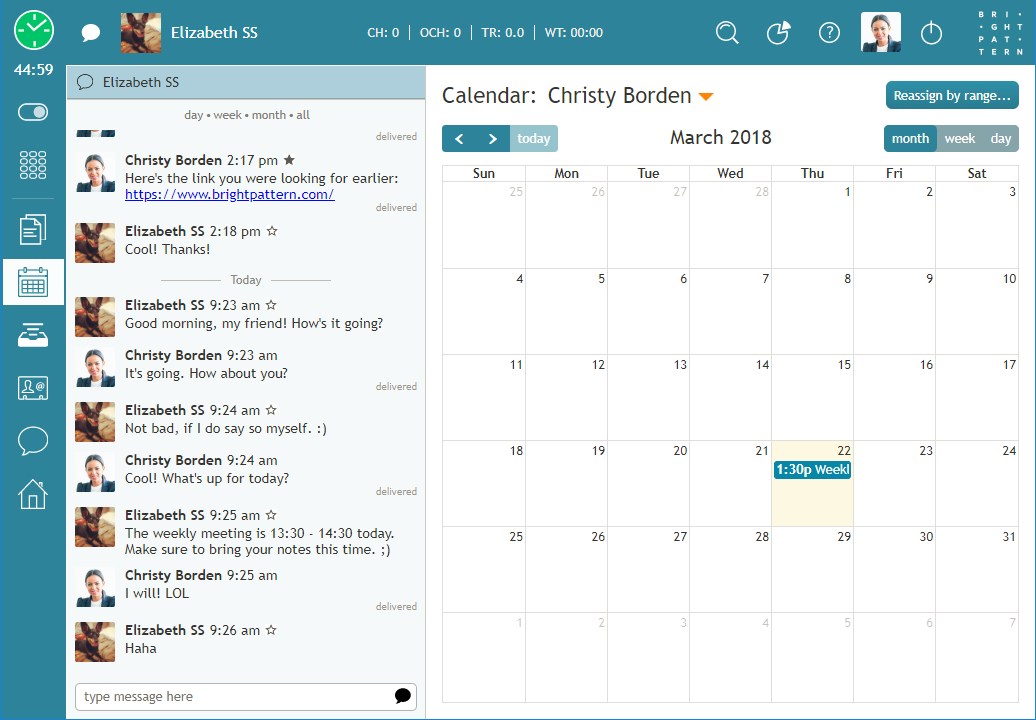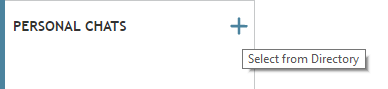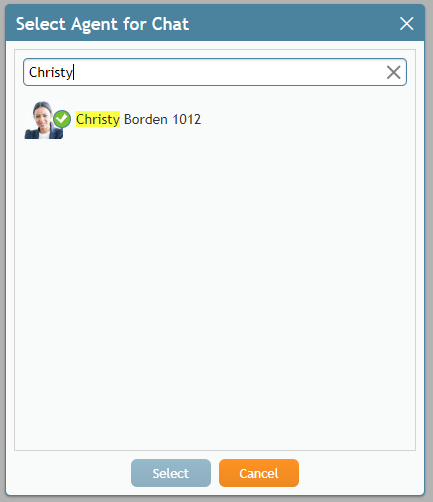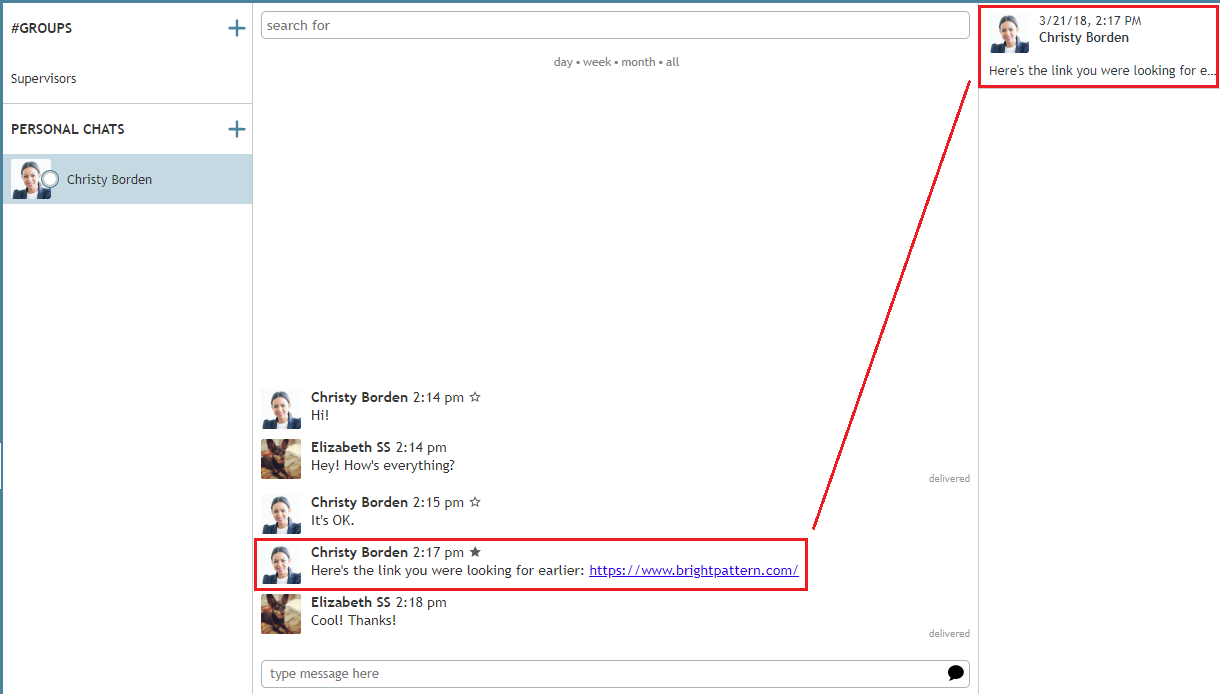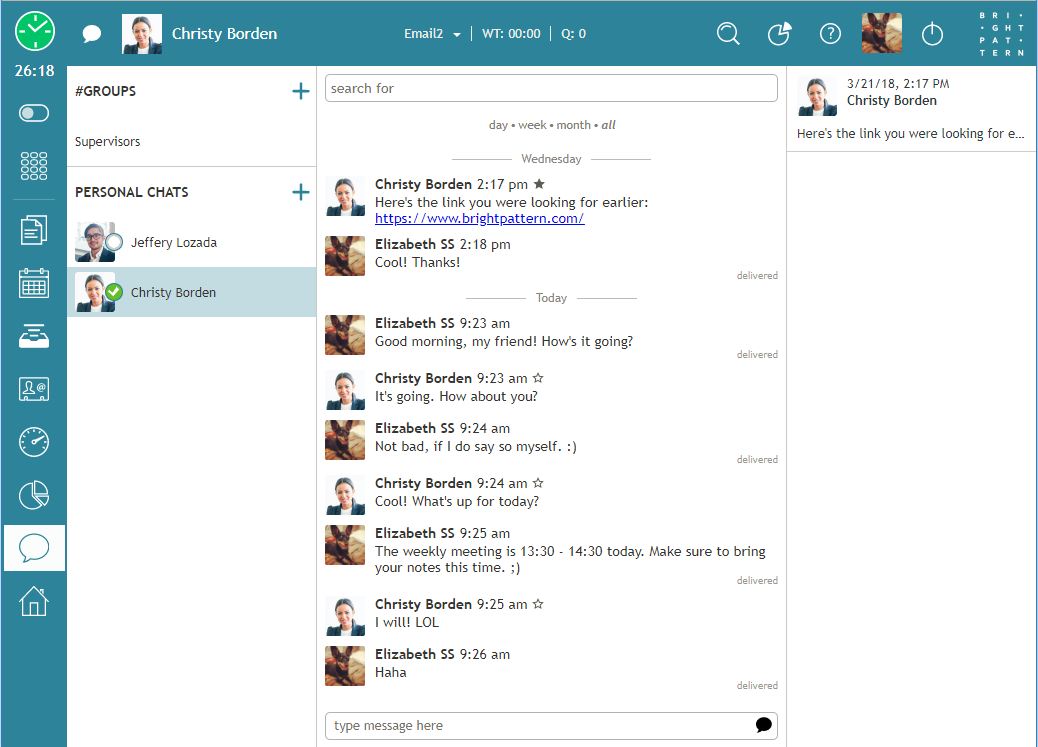Comment utiliser le Chat Personnel
À tout moment de votre session de chat, vous pouvez envoyer un message de Chat Personnel à votre Superviseur ou à un autre membre de votre équipe. L'utilisation du Chat Personnel n'affecte en rien vos opérations d'interactions avec les services.
Comment envoyer des messages de Chat Personnel
Il y a deux façons d'envoyer des messages de Chat personnel :
- À partir de l'application Annuaire
- Depuis la section Chats personnels du Centre de Chat.
Depuis l'Annuaire
- Sélectionner le contact souhaité dans le Annuaire.
- En cliquant sur l'icône Chat
à côté du Nom du contact dans l'Annuaire pour lancer un nouveau Chat.
- Pour envoyer un message, tapez dans la Zone du Champ de saisie de texte, puis appuyez sur la touche Entrée ou cliquez sur l'icône Envoyer le message
ou cliquez sur l'icône Envoyer le message.
Depuis le centre de Chat
- Pour accéder au Chat Center, cliquez sur l'icône
icône.
- Suivant, allez dans la section des Chats personnels et cliquez sur l'icône + pour faire apparaître l'Annuaire.
- Dans l'annuaire Select Agent for Chat, recherchez le contact auquel vous souhaitez envoyer un message, cliquez sur son icône, puis sur le bouton Selectionner.
- Pour envoyer un message, tapez dans la Zone du Champ de saisie de texte, puis appuyez sur la touche Entrée ou cliquez sur l'icône Envoyer le message
ou cliquez sur l'icône Envoyer le message.
Fonctionnalités supplémentaires du Chat Personnel
- Pour plus d'organisation, il est possible de filtrer les messages par jour, semaine, mois ou tous.
- Les messages apparaîtront avec un horodatage dans la zone de transcription du Chat, au-dessus du champ de saisie de texte.
Mettre un message en vedette
Il est possible de mettre en signet des messages individuels importants au sein d'un Chat en cliquant sur l'icône Étoile icône. Lorsque vous marquez un message d'un astérisque, il devient Pin dans la zone droite du Chat dans le Centre de Chat. Remarque : vous ne pouvez marquer d'un astérisque que les messages reçus, pas les messages envoyés.
Pour marquer un message d'un astérisque, procédez comme suit :
- Recherchez le message.
- Click sur l'étoile
.
- L'étoile est passée d'une couleur claire
à une couleur foncée
.
A partir de là, vous verrez le message étoilé apparaître dans la Zone à droite du Chat.
Lorsque vous cliquez sur le message marqué d'un astérisque, celui-ci agit comme un raccourci, ramenant le message en haut de la zone de Chat.