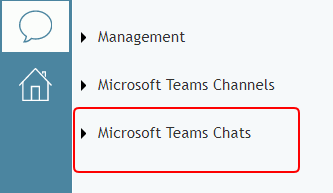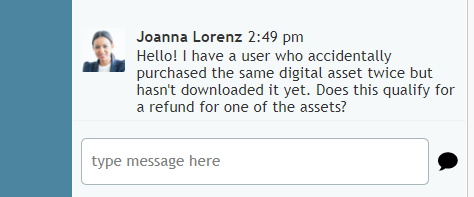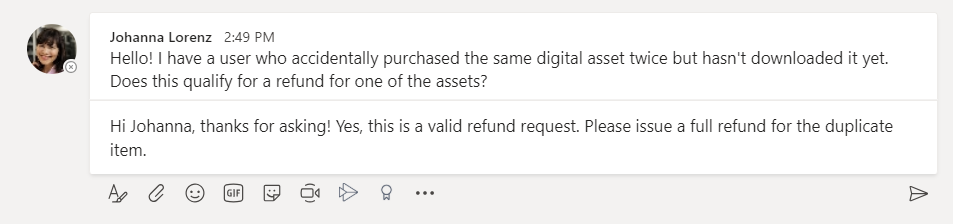From Bright Pattern Documentation
< 5.19:Agent-guide | Tutorials | MicrosoftTeams
• 5.19 • 5.8
How to Get Help from Experts During Active Interactions Via the Directory
While you are chatting with customers, you may need to ask an expert for assistance. If your contact center uses Microsoft Teams for communications, you can easily browse the Agent Desktop Directory for an expert who is logged in to Teams and is available to consult with you about the customer’s issue.
This article will show you how to find an expert on Teams and invite them to a personal chat.
Procedure
- Visit your User Profile settings to make sure that Microsoft Teams is enabled. When enabled, you are signed in to your Microsoft account and you will be able to engage with Teams experts without having to sign in again.
- When you are handling a service call or chat with a customer, open the Directory.
- If you know the name of the expert you are trying to reach, and you have already messaged them before, click the Microsoft Teams Chats folder to view its contents.
- Microsoft Teams Chats is a folder that contains the chat conversations that you have had previously with experts on Teams. Experts are shown in alphabetical order inside their respective folder. You will see the person’s name, profile picture, presence (e.g., Available, Away, Do Not Disturb, etc.), a phone number or a menu button icon if there are multiple numbers, a chat button for sending a message to the expert, and a dial button for calling the expert.
- Find the appropriate expert. If the expert’s presence (e.g., Available, Away, Do Not Disturb, etc.) shows that they are
 available, either click the chat bubble icon to start a chat conversation with them, or click the phone icon to start dialing their phone number.
available, either click the chat bubble icon to start a chat conversation with them, or click the phone icon to start dialing their phone number.
Note that in Teams, being available simply means that the user is signed in to Teams and is able to receive messages; it does not mean that the user will look at the message or respond immediately.
Also note that chats with Teams experts are treated as personal chats, not service chats, and your customer will not see your conversation. - At this time, the expert will see the incoming chat, accept the chat, and respond to your request in Teams. An example of the chat from the expert’s view in Teams is shown.
- Meanwhile, you will see the chat as a regular personal chat with another agent. You can chat with the expert while still chatting with your customer. After the customer chat is complete, you may review the history of your conversation with the expert by visiting Agent Desktop’s Chat Center section, or by browsing the Directory’s Microsoft Teams Chats folder for the recent chat.
If you do not know the expert’s name but you generally know which department handles your customer’s issue, click on the Microsoft Teams Channels folder and see the tutorial How to Get Help from Experts Via Teams Channels for more information.