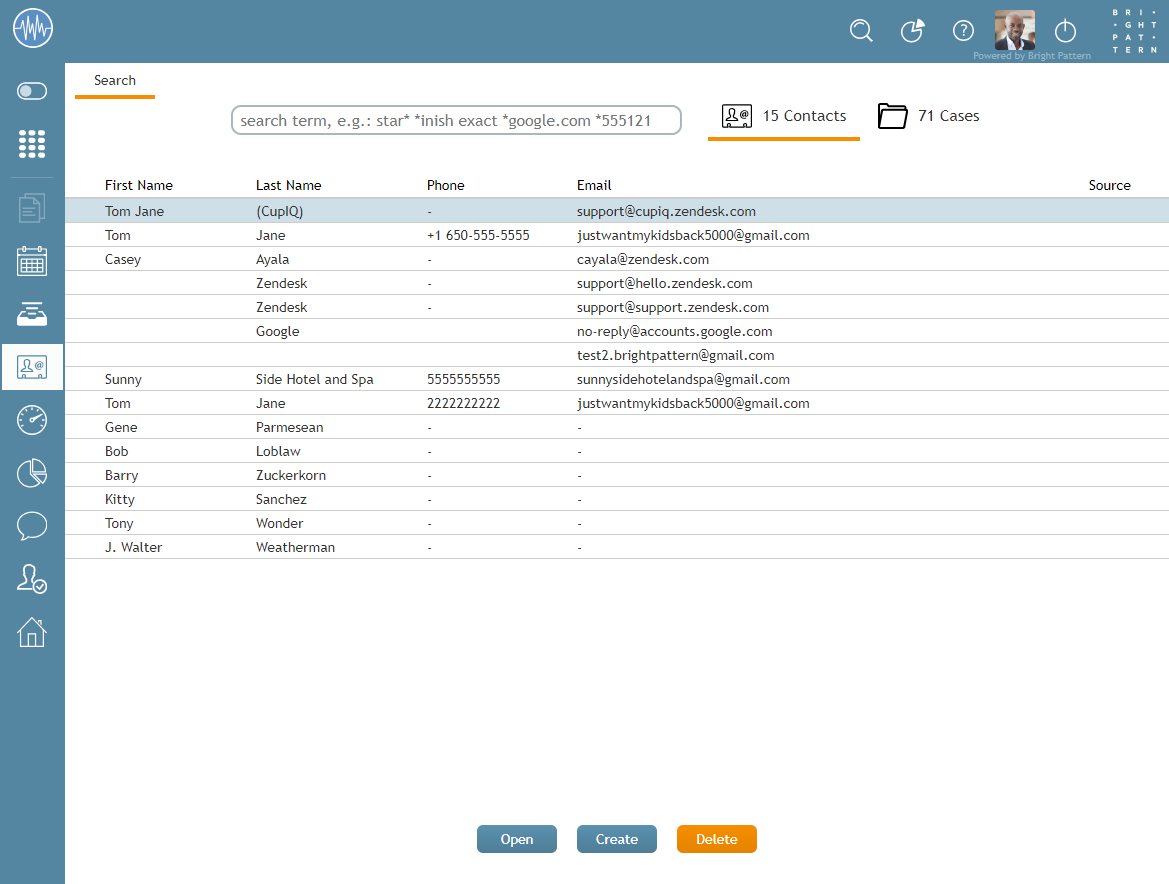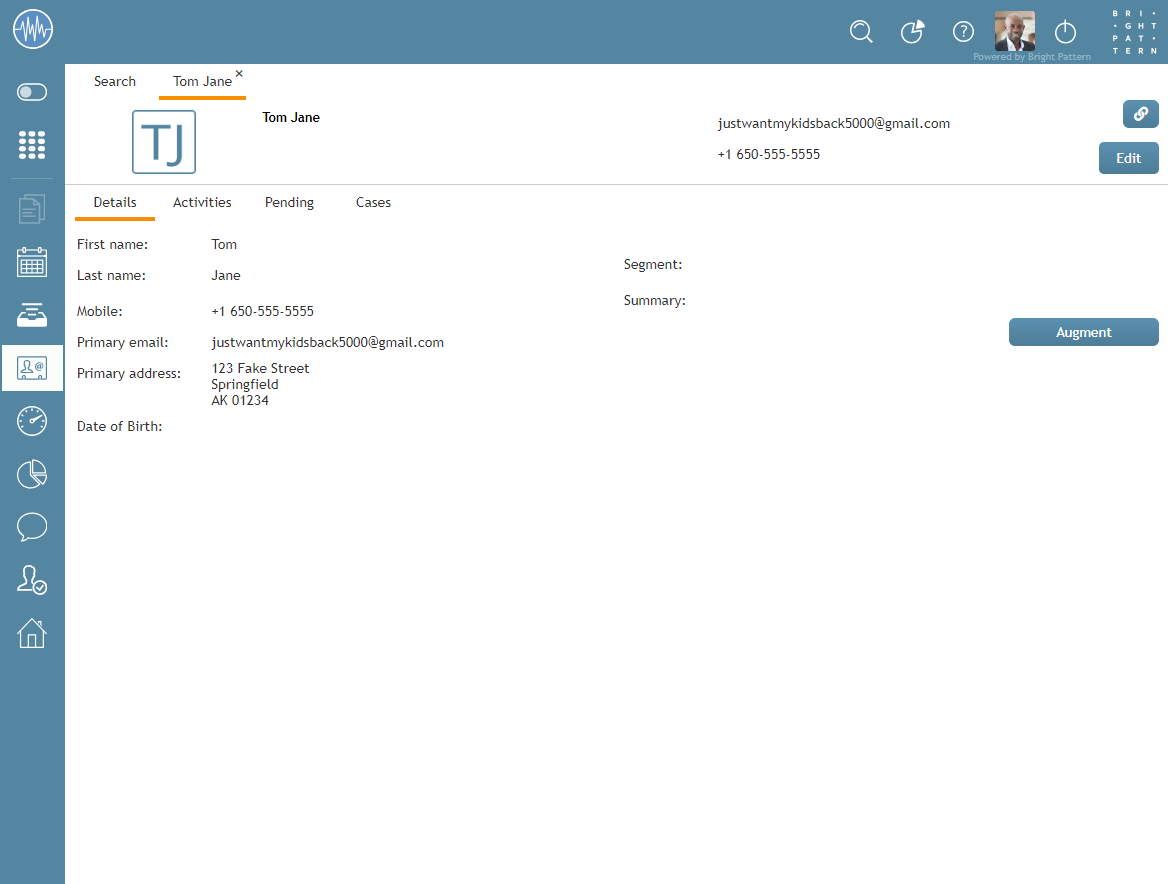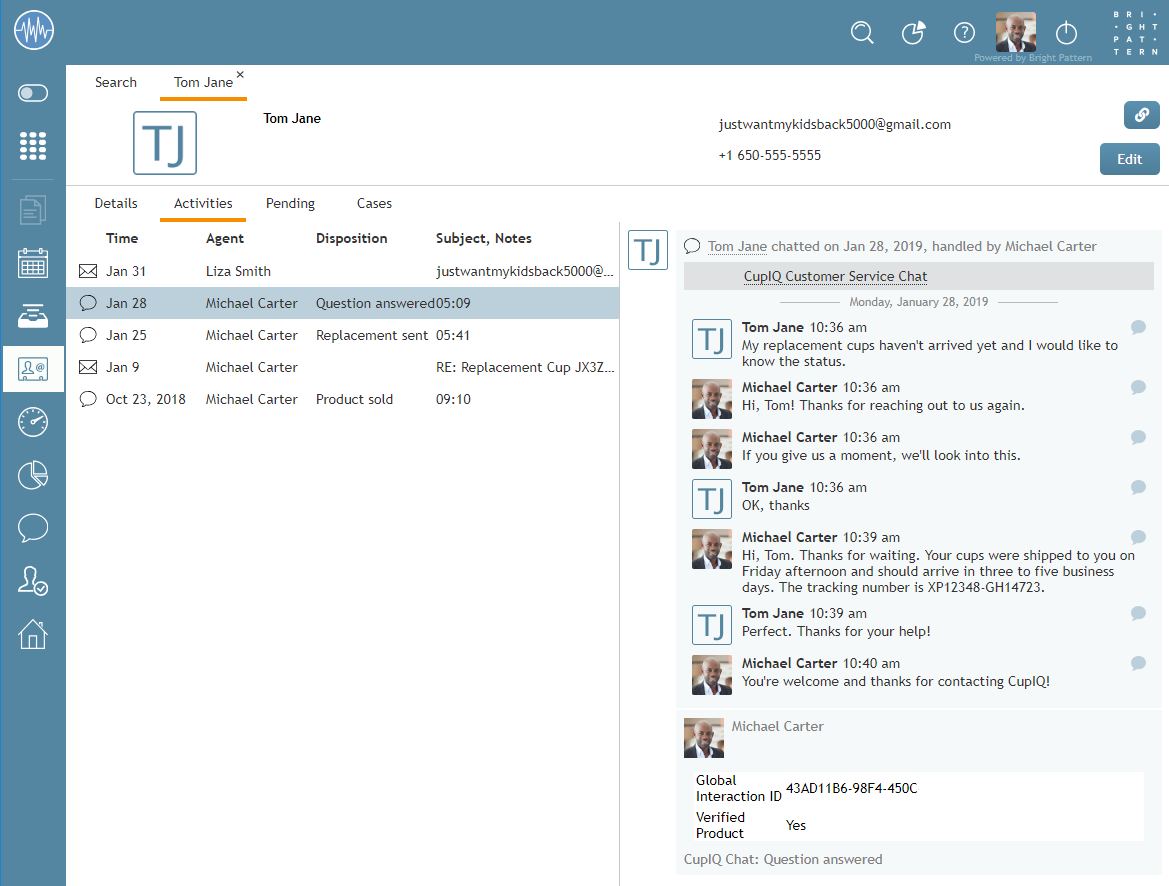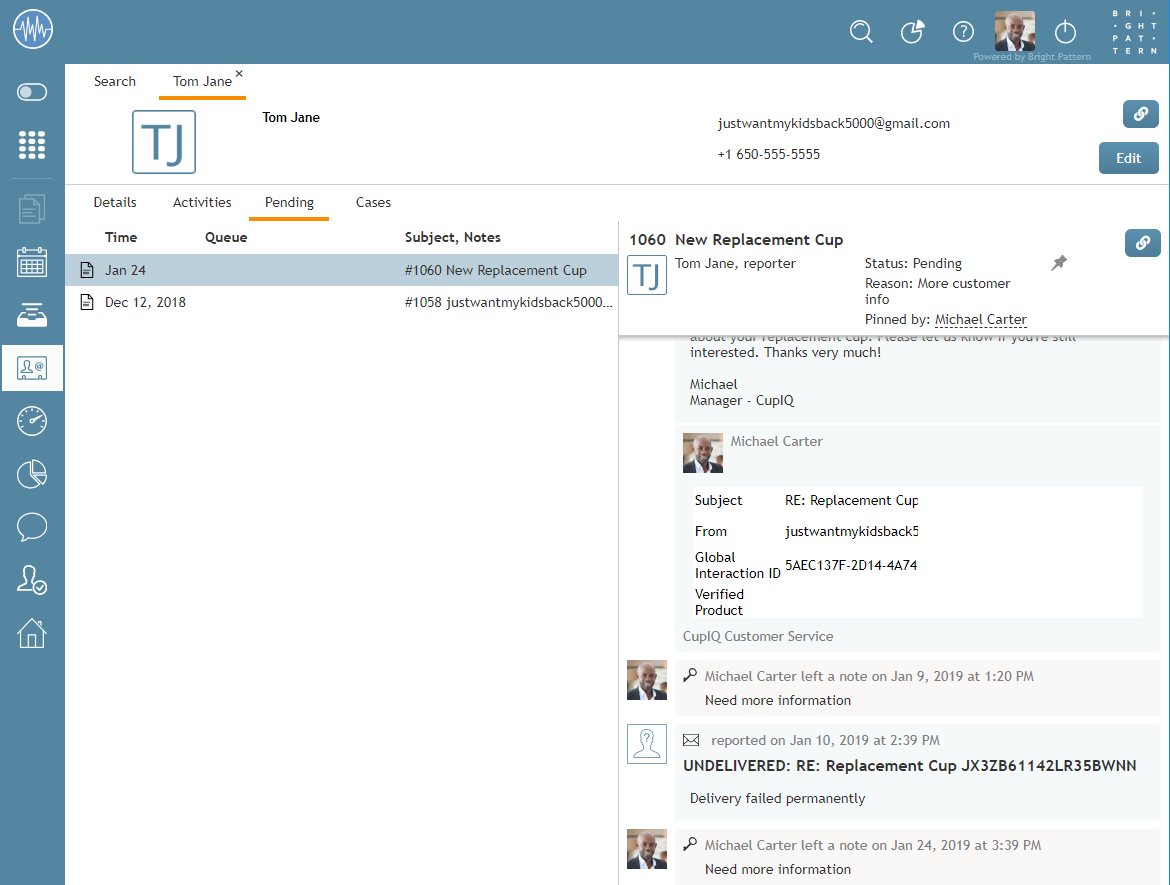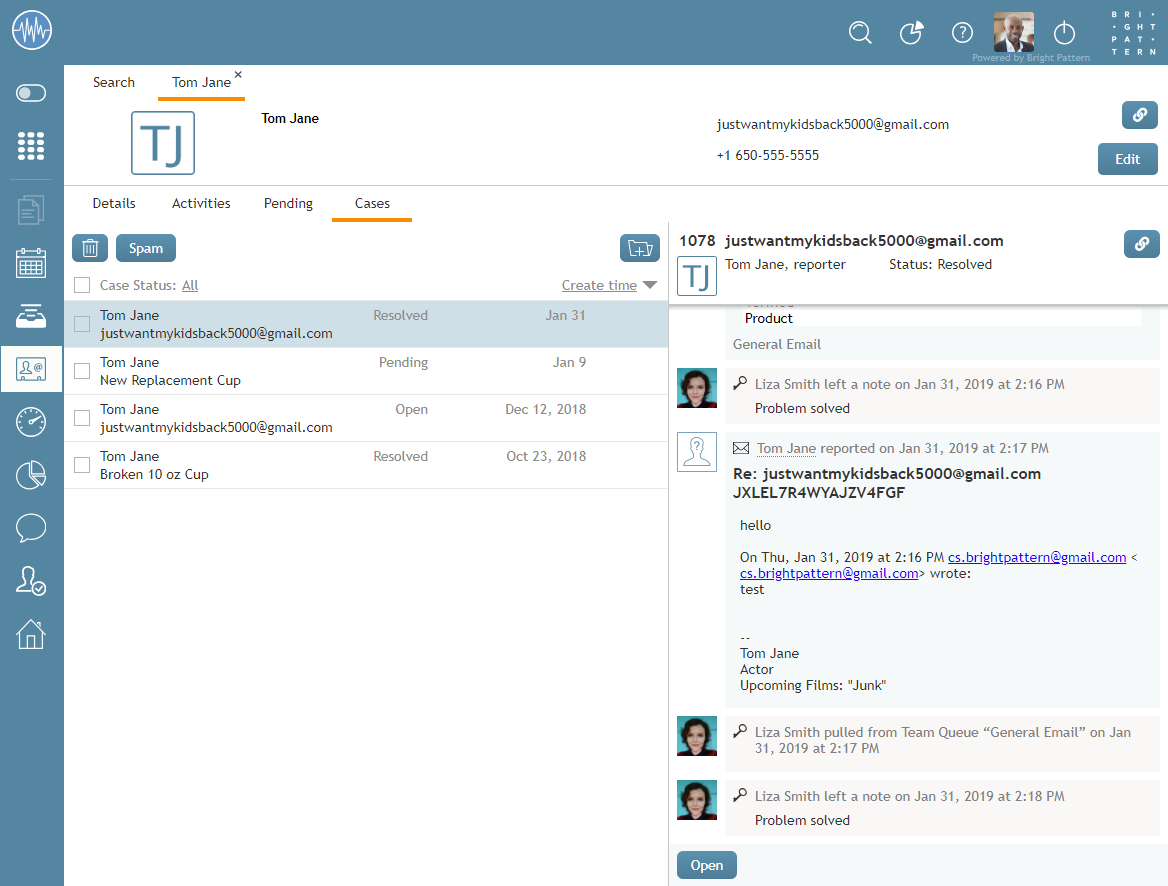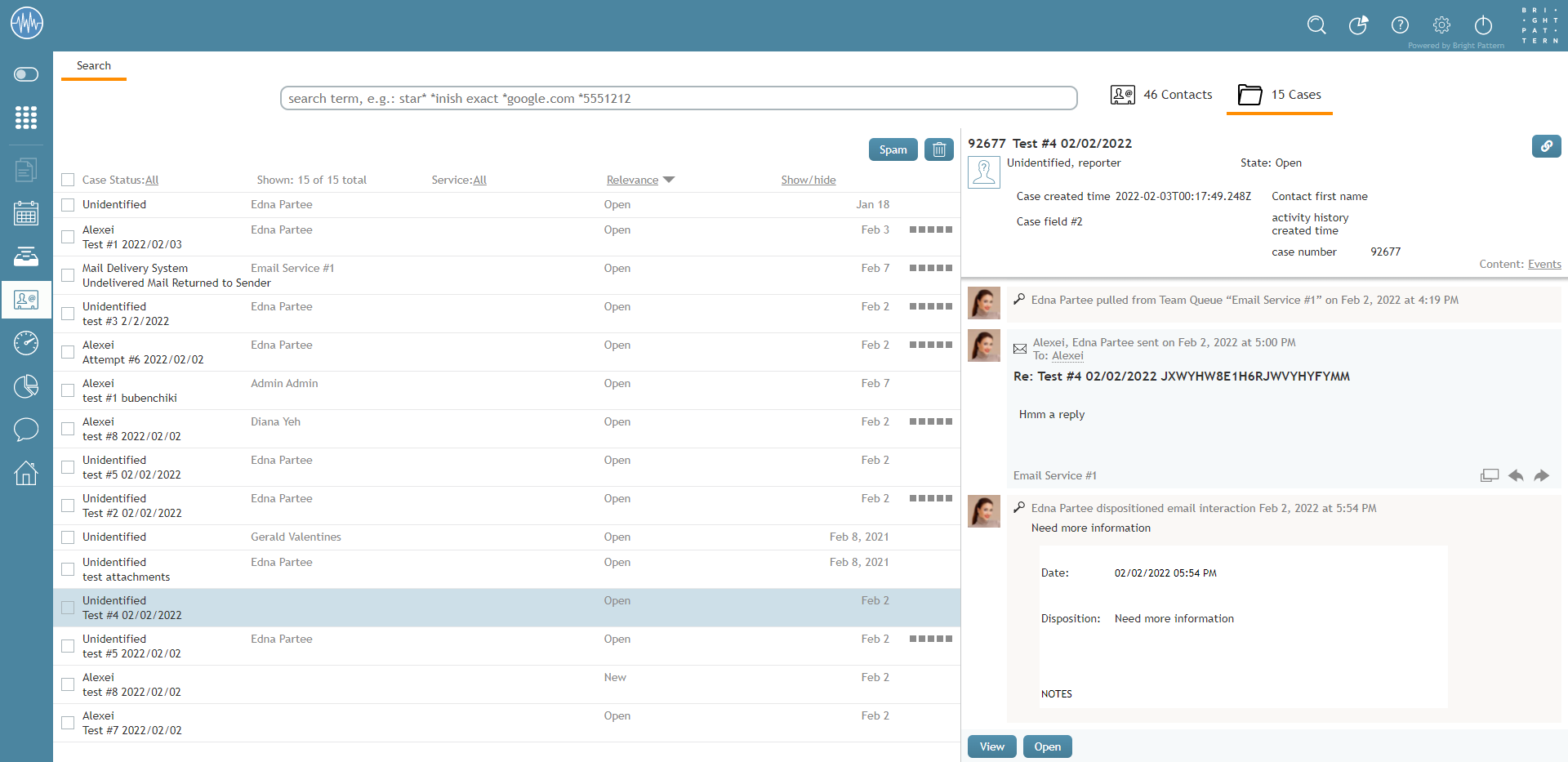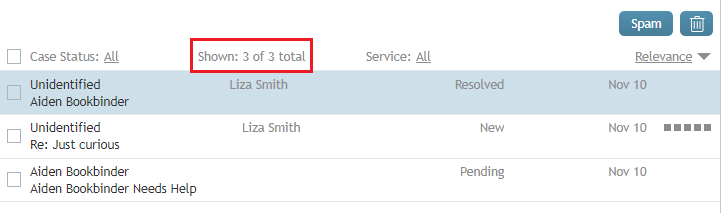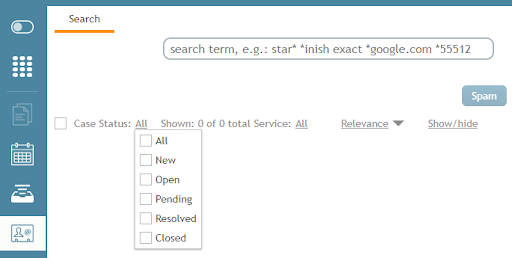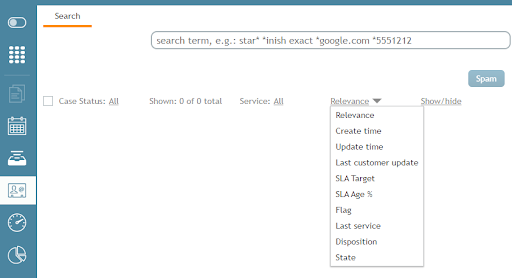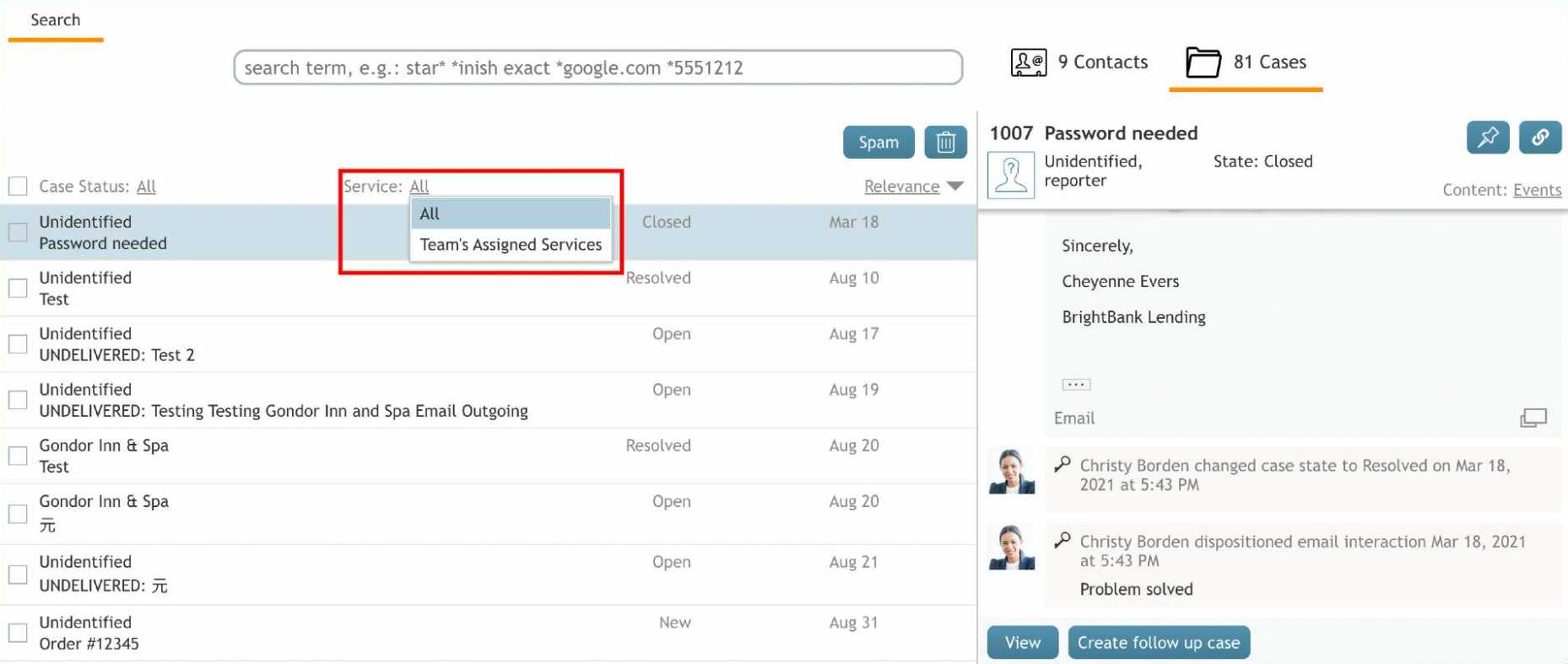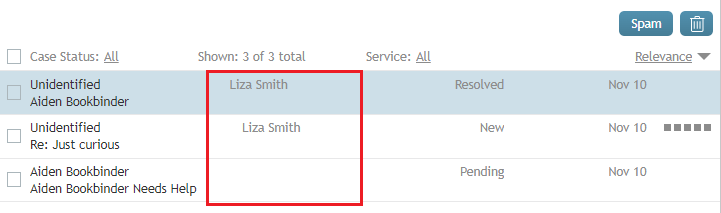レコード検索&プレビューインターフェース
検索とプレビューレコード(旧連絡先)には、ケースと連絡先のレコードがあり、検索バーで素早く簡単に並べ替えることができます。以下は、エージェントデスクトップのこのセクションの概要です。
メモ: リリース5.3.2以前のこのセクションで利用可能だった連絡先の一括エクスポート/インポート機能は消去され、Contact Center Administratorアプリケーションのセクションに追加されました。 連絡先インポートとエクスポート.
メインページ
検索とプレビューのメインページは、セクションの3つの機能で構成されています。 検索バー, 連絡先そして ケース.これらの機能の下には、保存した連絡先が表示されます。これらの連絡先には、レコードをハイライトして「開く」ボタンをクリックするか、レコードをダブルクリックすることでアクセスできます。また、「作成」
ボタンをクリックして連絡先を追加したり、「 削除」
ボタンをクリックして連絡先を削除することもできます。
検索バー
セクションの上部にある検索バーでは、ケースや連絡先の記録を検索できます。 メインページメインページにいても 連絡先記録または ケース.検索の種類については、以下を参照してください。 高度な検索.
連絡先
連絡先セクションには、連絡先レコードがあります。連絡先レコードは、コンタクトセンターのデータベースに登録された顧客情報です。連絡先レコードを開くと、コンタクトセンターとの対話履歴や保存されたパーソナルデータを表示できます。この情報はタブで整理され、分けられています。
連絡先レコードには次のボタンがあり、どの連絡先レコードタブからもアクセスできます:
- リンク
ボタンをクリックすると、連絡先の共有リンクがクリップボードにコピーされ、リンクを他の場所に貼り付けることができます。リンクはウェブブラウザの検索バーまたは 検索バーに貼り付けてケースにアクセスできます。連絡先リンクが貼り付けられると、<domain>/agentdesktop/contact/id/<id number>/ <tab within case> のフォーマットで表示されます(例:http[s]://YourCompany.brightpattern.com/agentdesktop/contact/id/5c6dadc9d04fd75a777bdcfa/details)。このリンクを手動で変更する方法の詳細については、以下を参照してください。ケースおよび連絡先情報にアクセスするためのURLのバリエーションの使用.
- 編集
ボタンをクリックすると、ケースと連絡先情報を編集することができます。 詳細を編集することができます。
詳細タブ
コンタクトレコードを開くと、[詳細]タブが既定(デフォルト)表示となり、ここにコンタクトのパーソナル情報が保存されます。ここに保存される情報のタイプはコンタクトセンターによって異なることに注意してください。
コンタクトセンターが外部データベース(例:NextCaller)と統合されている場合、[拡張]ボタンをクリックして適合する連絡先情報に会議に参加することができます。 ボタンをクリックします。拡張を許可する設定は、管理者が設定する必要があります。詳しくは 既存の連絡先に追加する方法.
アクティビティタブ
アクティビティタブには、コンタクトセンターで発生した連絡先に関するすべてのアクティビティが表示されます。 処分(リモートアシストを使用しているエージェントが含まれている場合、件名やメモなどの情報が表示されます。詳細については アクティビティ.
保留中タブ
保留中」タブには、「解決済み」に割り当てられていないケースが表示されます。 解決済または 閉じる状態を表示します。加えて、[リンク] ボタンを選択することもできます。 リンクボタンを選択して、ケースへのリンクをコピーして貼り付けることができます(つまり、連絡先エリアではなく、ケースエリア)。ケースの状態の詳細については、以下を参照してください。 ケースの状態.リンクボタンの詳細については、以下を参照してください。 リンクボタン.
ケースタブ
ケースタブには以下のケースが表示されます。 ケースが表示されます。また、リンクボタンを選択することもできます。 リンクボタンを選択して、ケースへのリンクをコピーして貼り付けることができます(つまり、連絡先エリアではなく、ケースエリア)。ケースの詳細については、以下を参照してください。 ケース、メール、スレッド.リンクボタンの詳細については、以下を参照してください。 リンクボタン.
ケース
ケースは、特定の顧客リクエストに関連するすべてのコミュニケーションを追跡するために作成される、顧客サービスのインスタンスです。ケースは 手動で作成コンタクトセンターで発生したすべてのインタラクションがケースとみなされるわけではありません。コンタクトセンターで発生したすべての連絡先がケースとみなされるわけではないことに注意してください。ケースの詳細については、以下を参照してください。 ケース、メール、スレッド.ケース」インターフェースには、次のボタンとフィルタがあります。
スパムボタン
スパムボタンは、選択済ケースをこのセクションから消去します。スパムフィルターはコンタクトセンターの管理者が管理します。
ゴミ箱ボタン
ゴミ箱ボタンはケースを削除します。このボタンはスーパーバイザーのみ利用可能であることに注意してください。
リンクボタン
リンクボタンは、ケースの共有リンクをクリップボードにコピーし、リンクを他の場所に貼り付けることができます。ケースリンクボタンは、連絡先の 保留中タブおよび ケースタブ.
リンクは、ウェブブラウザの検索バーや検索バーに貼り付けることができます。 検索バーまたは連絡先検索 のショートカットからケースにアクセスできます。
ケースリンクが貼り付けられると、<domain>/agentdesktop/case/id/<actual id number> のフォーマットで表示されます(例:http[s]://YourCompany.brightpattern.com/agentdesktop/case/id/5ca2f3eed04fd756afcca6c6)。このリンクを手動で変更する方法の詳細については、以下を参照してください。ケースと連絡先情報にアクセスするためにURLのバリエーションを使用する。.
フォローアップケース作成ボタン
フォローアップケースの作成ボタン ボタンは、以下のケースで利用可能です。 閉じる状態のケースにのみ使用できます。このボタンをクリックすると、以下のことが可能になります。 新規ケースの作成.詳細については、以下を参照してください。 フォローアップアウトバウンドメールを送信するためのケースの使用方法.
静的エレメント
表示
Shownエレメントは 検索または表示された検索結果のケース数です。
ケースフィルター
ケースには以下のフィルタが利用可能です。
ケースのステータス
ケースステータスフィルタで1つ以上のステータスを選択すると、ステータス別にケースを検索できます。詳細については ケースの状態.
ケースの詳細
ケースの詳細の並び替えコントロールは、ケースを昇順または降順でソートします: Template:箇条書き3列。
- 関連
- 作成時間
- 更新時間
- 最終更新時間
- SLAターゲット
- SLA年齢
- フラグ付き
- 最終サービス
- 処分
- 状態
}}
三角形をクリックすると並び替え順位が切り替わります。詳しくは マイケースのインターフェース.
サービス
サービスフィルタでは、ユーザーが以下の条件を満たしている場合、サービス別にケースを検索することができます。 その他エージェントのケースを見る権限を有効にしている場合に、ケースをサービス別に検索できます。利用可能なフィルタオプションは、「チームの割り当てサービス」と「すべて」の2つです。チームのサービスフィルタを選択済の場合、検索されるケースは、ログインユーザが参加したすべてのケースを含む、ユーザのチームに属するケースのみに制限されます。ユーザが他のエージェントのケースを見る権限を持っていない場合、どちらのセレクタも表示されず、検索結果にはログインユーザが参加したケースのみが含まれます。
チーム
スーパーバイザーには、自分が監督するチームのリストからチームを選択できる、チームセレクターと呼ばれるフィルターがあります。あなたがスーパーバイザーの場合、特定のチームに割り当てられたケース(つまり、あなたが監督するよう割り当てられているすべてのチームではなく)に検索を限定できるフィルターも表示されます。
ケースのプロパティ
ケースのコンテンツプロパティには、ケース関連のデータ(状態、データ、SLA など)が表示されます。表示/非表示]ドロップダウンメニューで必要なデータ要素のチェックボックスを選択することで、表示するプロパティを選択できます。連絡先/件名プロパティと同様に、選択チェックボックスも削除できないことに注意してください。
設定可能なプロパティは以下の通りです。
すべて
設定可能なすべてのコンテンツ・プロパティを表示します:
- カテゴリー
- 所在地
- 状態
- 日付
- SLA
- 最終サービス
- 処分
連絡先
連絡先の名前とタイトルを消去します。このプロパティは削除できません。
所在地
location要素は、ケースが置かれている場所です。ロケーションは、ケースごとにインラインで表示されます。ケースがエージェントのパーソナルキューにある場合、エージェントの名前が表示されます。ケースが特定のチームキューにある場合、対応するメールサービスの名前が表示されます。
状態
現在の状態を表示名 ケースの状態.
日付
ケース詳細で選択済のオプションに関連する日付を表示します。 ケースの詳細フィルタ
SLA
SLAの視覚的指標であるターゲット時間バーを表示します。
最終サービス
ケースの最新の対話に関連するサービス名を表示します。
処分
ケースに関連する最後のアクティビティの姓名を表示します。
既定(デフォルト)に戻す
選択済の場合、表示されている設定可能なプロパティはシステムの既定(デフォルト)に戻されます。既定のプロパティは以下の通りです:
- 場所
- 状態
- 日付
- SLA
< 前へ