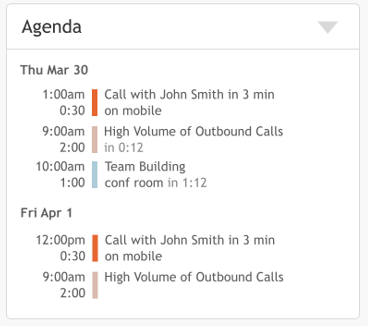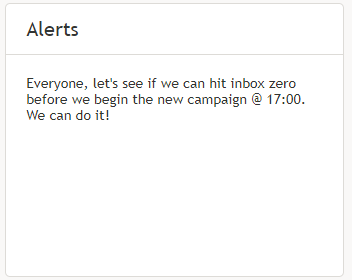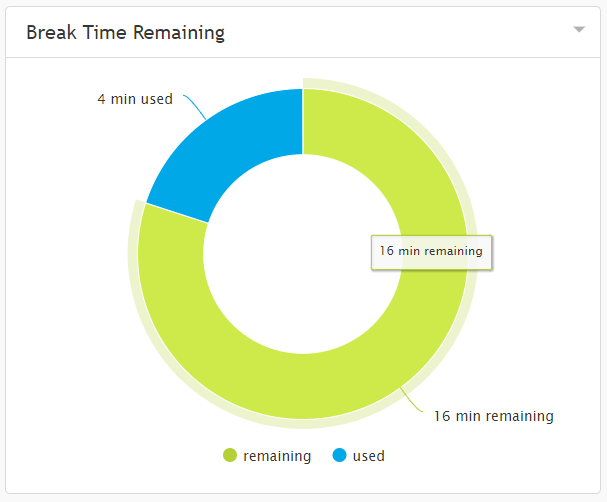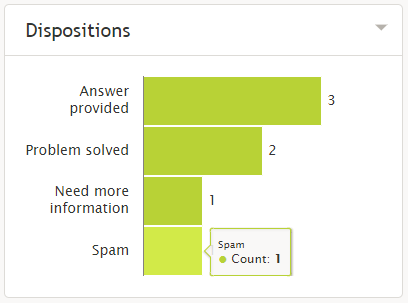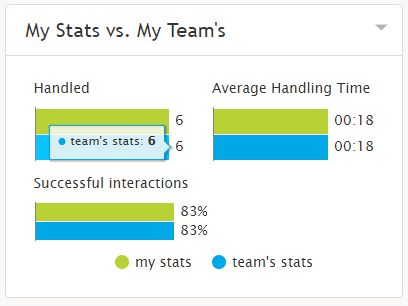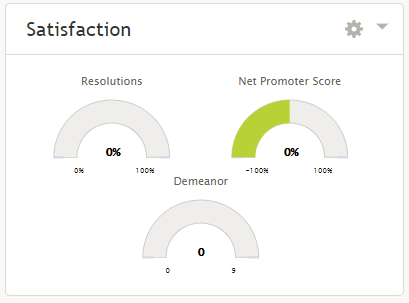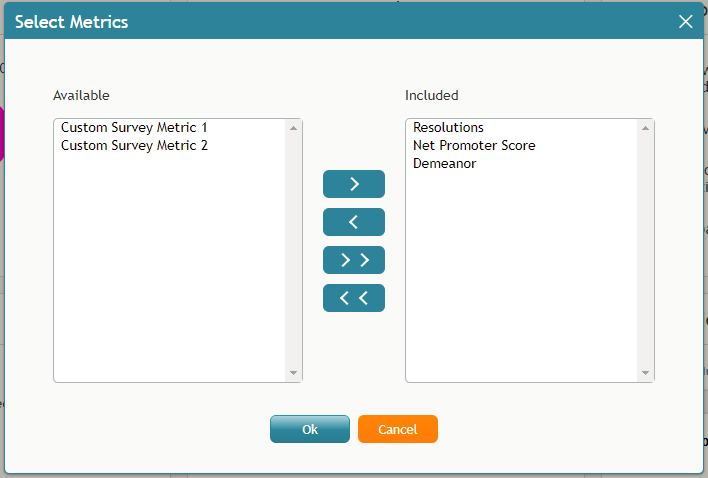Grafikobjekte für die Startseite
Die Konfiguration der Startseite kann geändert werden; entweder Sie oder Ihre Aufsicht können wählen, welche Grafikobjekte in einem der sechs Slots angezeigt werden sollen. Wenn die Grafikobjekte geändert werden, wird der aktuelle Entwurf beim Logout gespeichert.
Um die Anzeige in einem bestimmten Grafikobjekt zu ändern, klicken Sie auf den Abwärtspfeil ![]() der sich in der oberen rechten Ecke befindet. Daraufhin wird ein Verwerfen-Menü angezeigt, in dem Sie eines der Grafikobjekte für die Anzeige auswählen können.
der sich in der oberen rechten Ecke befindet. Daraufhin wird ein Verwerfen-Menü angezeigt, in dem Sie eines der Grafikobjekte für die Anzeige auswählen können.
Liste der Grafikobjekte für die Startseite
Im Folgenden finden Sie eine Liste der für die Seite verfügbaren Grafikobjekte, einschließlich Beschreibungen ihrer Funktionen. Die Grafikobjekte sind in alphabetischer Reihenfolge aufgelistet.
Agenda
Das Grafikobjekt Agenda zeigt anstehende Tagesordnungspunkte aus Ihrem Kalendar. Wenn es keine Agenda gibt, zeigt das Widget einen entsprechenden Text an.
Das Grafikobjekt zeigt Ihren Zeitplan für den heutigen Tag auf der Grundlage der aktuellen Uhrzeit an (alle Begriffe, die sich in Bearbeitung befinden und später als die aktuelle Uhrzeit angesetzt sind). Begriffe in Bearbeitung oder Begriffe, die in weniger als 10 Minuten fällig sind, werden mit einem roten Balken auf der linken Seite angezeigt. Begriffe, die in weniger als 2 Stunden fällig sind, werden mit einem braunen Balken auf der linken Seite angezeigt. Andere Begriffe werden mit einem blauen Balken auf der linken Seite angezeigt.
Wenn die Anzahl der geplanten Einträge zu groß ist, zeigt das Grafikobjekt die obersten Einträge und Punkte ("...") an. Wenn Sie innerhalb des Widgets klicken, navigiert der Desktop des Agenten zum Kalender.
Alarme
Das Grafikobjekt " Alerts" zeigt die zuletzt zugestellte interne Chat-Nachricht der Aufsicht an. Wenn eine neue Nachricht zugestellt wird, ersetzt sie die vorherige Nachricht. Wenn Sie innerhalb des Grafikobjekts Alerts klicken, navigiert der Desktop des Agenten zu Persönlichen Chat und die aktuelle Nachricht gilt als "gelesen" und wird aus dem Widget entfernt.
Verbleibende Zeit der Unterbrechnung
Das Grafikobjekt Verbleibende Zeit der Unterbrechnung zeigt die gesamte Zeit an, die von der Ihnen zugewiesenen Pausenzeit verbraucht wurde. Die Zeit der Unterbrechung wird durch einen der Nicht Verfübarkeitsgründe akkumuliert, die der Administrator des Contact Centers für die Anrechnung auf die Pausenzeit konfiguriert hat. Wenn Sie mit dem Mauszeiger über das Grafikobjekt fahren, können Sie entweder die zugewiesene oder die genutzte Zeit der Unterbrechnung markieren.
Verfügungen
Das Grafikobjekt Dispositionen zeigt die Anzahl aller Dispositionen an, die bearbeiteten Aufgaben zugewiesen wurden. Wenn Sie mit dem Mauszeiger über das Widget fahren, können Sie Informationen zu den angezeigten Aufgaben hervorheben.
Meine Statistiken vs. Mein Team
Das Grafikobjekt "Meine Statistiken im Vergleich zu meinem Team " zeigt Kennzahlen zu Ihrer Leistung im Vergleich zum Durchschnitt Ihres Teams an. Die Metriken sind die folgenden:
- Bearbeitet von
Zeigt die Anzahl der von den Agenten bearbeiteten Interaktionen für den Tag an
- Durchschnittliche Bearbeitungszeit
Zeigt den Durchschnitt der Zeit an, die für die Bearbeitung und den Abschluss von Interaktionen aufgewendet wurde
- Erfolgreiche Interaktionen
Zeigt den Prozentsatz der Anrufe an, bei denen die Erfolg typ der Disposition
Wenn Sie mit dem Mauszeiger über das Widget fahren, können Sie Informationen zu jeder der angezeigten Metriken hervorheben.
Zufriedenheit
Das Grafikobjekt Zufriedenheit zeigt eine kurze Liste von echtzeit-Kennzahlen die sich auf die Zufriedenheit eines Kunden beziehen.
Sie können auch konfigurieren, welche Echtzeit-Metriken innerhalb des Widgets angezeigt werden. Die Metriken sind:
Bitte beachten Sie: Verhalten, Netto Promoter Ergebnis und Lösungen sind die standardmäßig eingestellten Kennzahlen.
Konfiguration des Grafikobjekts Zufriedenheit
Um die in diesem Grafikobjekt angezeigten Metriken zu ändern, klicken Sie auf das Zahnrad-Zeichen ![]() in der oberen rechten Ecke des Widgets. Es geht ein Fenster raus, in dem Sie die gewünschte Kennzahl wählen können.
in der oberen rechten Ecke des Widgets. Es geht ein Fenster raus, in dem Sie die gewünschte Kennzahl wählen können.
Die für die Anzeige verfügbaren Metriken werden im Feld Verfügbar auf der linken Seite angezeigt, die bereits angezeigten Metriken im Feld Enthalten auf der rechten Seite.
- Um eine Kennzahl hinzuzufügen, wählen Sie die Schaltfläche mit dem Größer-als-Symbol
- Um eine Kennzahl zu entfernen, wählen Sie den Knopf mit dem Kleiner-als-Symbol
- Um alle Metriken hinzuzufügen, wählen Sie die Schaltfläche mit den beiden Größer-als-Symbolen
- Um alle Metriken zu entfernen, wählen Sie den Knopf mit den beiden Kleiner-als-Symbolen
< Previous