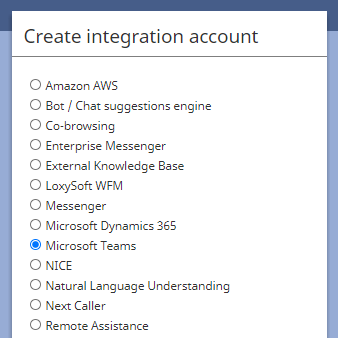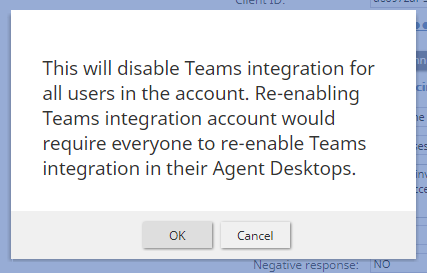Microsoft Teams Integration Configuration Quick Start
Bright Pattern Contact Center’s Microsoft Teams integration enables contact center agents to access Teams communication channels information for internal calls and chats with logged-in Teams users (i.e., experts), while handling customer interactions in the Agent Desktop application. The integration supports internal chat and call capabilities with Teams experts, directory access to Teams users and channels, and user-presence visibility in the directory.
Integration configuration involves several key steps: enabling the integration on the service provider level, creating an application in the Microsoft Azure Active Directory with Microsoft Graph delegated permissions and application permissions, creating a Microsoft Teams integration account on the contact center level, and enabling the agent’s Microsoft Teams account to be used on the agent level.
This quick start tutorial will guide you through the integration configuration process.
Procedure
Step 1: Check that Integration with Microsoft Teams is enabled
Microsoft Teams integration is enabled by service providers.
To check that integration is enabled, log in to the Contact Center Administrator application and try adding a Microsoft Teams integration account. If the integration is enabled, you will see Microsoft Teams as an available integration account type. If the integration is disabled, you will not see Microsoft Teams at all.
For assistance with enabling the integration, please contact your service provider.
Step 2: Register a new application in the Azure Active Directory
The integration uses an Azure Active Directory registered application to represent the Enterprise Messenger Integration (EMI) Server. The EMI Server uses Microsoft Graph API subscriptions to receive events from Teams, such as chat creation, chat changes, new chat messages, and so forth. The EMI Server exposes the webhook to the Internet so that Microsoft servers may call it to send event notifications.
- In the Azure Active Directory, register a new application to represent the Enterprise Messenger Integration (EMI) Server. Please see Configuring the Microsoft Graph API as an Authentication Mechanism for Secure Microsoft Teams Content for detailed instructions.
- To check that the application is configured correctly, log in to the Contact Center Administrator application, add a Microsoft Teams integration account, set the properties for the account, and click the Test connection button. Testing the connection will provide you with either a success message or an error message.
Step 3: Add a Microsoft Teams integration account
- In the Contact Center Administrator application, section Call Center Configuration > Integration Accounts, click + to add a new integration account, and select Microsoft Teams.
Please note that your contact center is allowed only one instance of a Microsoft Teams integration account. If you wish to create a different Microsoft Teams integration account, you must delete the existing instance. Deleting an existing Microsoft Teams integration account will disable access for all users in the account. Upon creating a new Microsoft Teams integration account, all users in the account will need to re-enable Teams integration in their Agent Desktop user profiles. - Fill in all the properties for the integration account and click Apply to save your changes.
- To test the connection between Bright Pattern and Teams, log in to the Agent Desktop application as an agent, go to Settings > User Profile, click the Enterprise Messaging Accounts tab, and click Enable. Follow the prompts to sign in to your Microsoft account.
Signing in to Microsoft allows you to access Teams Channels and Teams Chats in the Agent Desktop directory. If the integration account is configured correctly, you should see Microsoft Teams Channels and Microsoft Teams Chats folders in the directory.
The Microsoft Teams Chats folder will display chats if one or more Teams users have already established a 1:1 chat with the logged-in agent. The Microsoft Teams Channels folder will display a list of channels from all the teams with which the logged-in agent has participated.
The Microsoft Teams integration configuration process is now complete.