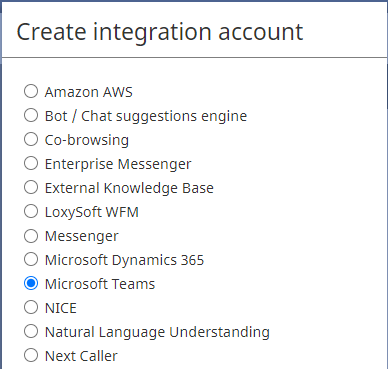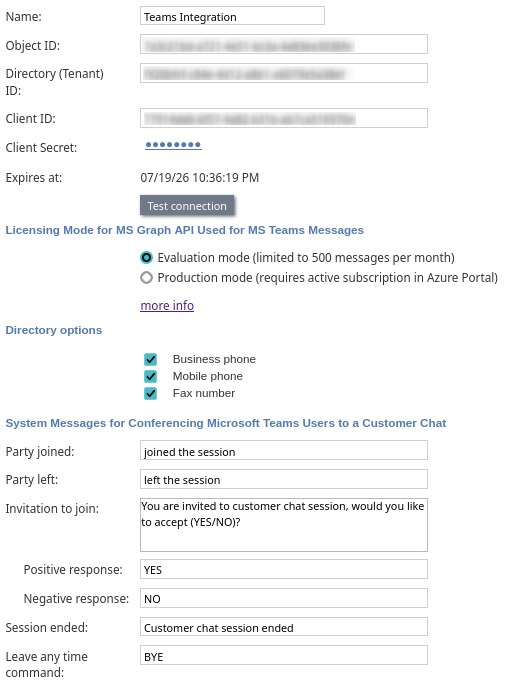Microsoft Teams Integration Account
Configuring a Microsoft Teams integration account allows your contact center to use an enterprise-level communications channel that comes with chat and call capabilities, user-presence visibility, and directory access during service interactions with customers.
Please note that your contact center is allowed only one instance of a Microsoft Teams integration account. If you wish to create a different Microsoft Teams integration account, you must delete the existing instance.
Deleting an existing Microsoft Teams integration account will disable access for all users in the account. Upon creating a new Microsoft Teams integration account, all users in the account will need to re-enable Teams integration in their Agent Desktop user profiles.
How to Add a Microsoft Teams Integration Account
- In the Contact Center Administrator application, go to section Configuration > Call Center Configuration > Integration Accounts.
- Click + to add a Microsoft Teams integration account.
- Complete the account properties (see full descriptions below).
- Click Apply at the bottom of the screen to save your changes.
Properties
The properties of the Microsoft Teams integration account are described below.
Name
The name of the integration account (any name)
Object ID
Your Microsoft Azure registered app's Object ID
Directory (Tenant) ID
Your Microsoft Azure registered app’s Directory (tenant) ID
Client ID
Your registered app’s Application (client) ID
Client Secret
Your registered app’s Client Secret Value
Expires at
Displays the registered app's client secret expiration date. Additionally, there is a notification feature that displays a pink bar 15 days before this key expires.
Test connection
Tests the credentials and confirms whether the connection is valid. If the connection is not OK, you may get one of the following validation connection error messages:
- Error: Failed to request refresh token - This means that the provided Client Secret, Directory (Tenant) ID, or Client ID is invalid and the refresh token could not be requested. Try copying each of those items from the Azure registered app and pasting them into the property fields again.
- Error: Account credentials are incomplete - Make sure that all fields are filled, and click Apply at the bottom of the screen to save changes to the integration account properties.
Licensing Mode for MS Graph API Used for MS Teams Messages
Indicate the licensing mode you will be using with your Teams integration. Read and understand the payment models and licensing requirements for the Microsoft Teams APIs before choosing a licensing mode.
- Evaluation mode: Microsoft provides an evaluation mode for Microsoft Teams which enables API access for evaluation purposes, subject to a monthly limit of 500 events. For more information about the evaluation mode, see Evaluation mode requirements.
- Production mode: Requires Microsoft Azure billing to be configured, and operates according to the model B payment requirements. BPCC does not support the compliance archival mode use case for which model A is applicable. To configure a production mode licensing environment:
- Create an Azure subscription linked with your billing account and record its UUID.
- Create an Azure Teams app or obtain the App ID (UUID) of the existing Teams app used for your BPCC-Teams integration.
- Open the Azure Cloud Shell in your Azure account and run the following command:
az resource create --resource-group TeamsResourceGroup --name <name for the resource> --resource-type Microsoft.GraphServices/accounts --properties "{`"appId`": `"<Teams app UUID from step 2>`"}" --location Global --subscription <subscription UUID from step 1> - Verify that the resource was successfully added:
az resource show --resource-group TeamsResourceGroup --name <name for the resource> --resource-type Microsoft.GraphServices/accounts
- Create an Azure subscription linked with your billing account and record its UUID.
| Microsoft changed the billing model for Microsoft Teams in 2022. For the most recent information, see Billing changes for Microsoft Graph APIs for Teams messages. | ||
Directory Options
Choose the phone number types that will be available in the Microsoft Teams directory in Agent Desktop. Drag and drop the phone number types to configure their display order. This order applies when a directory entry with multiple numbers is clicked in the directory or transfer dialog.
System Messages for Conferencing Microsoft Teams Users to a Customer Chat
In Properties section System Messages for Conferencing Microsoft Teams Users to a Customer Chat, you may choose to redefine the automatic system response options and various commands agents will use for chat interactions.
The default values for these messages are as follows:
- Party joined - joined the session
- Party left - left the session
- Invitation to join - You are invited to customer chat session, would you like to accept (YES/NO)?
- Positive response - YES
- Negative response - NO
- Session ended - Customer chat session ended
- Leave any time command - BYE
The Azure Configuration Guide can be found here.