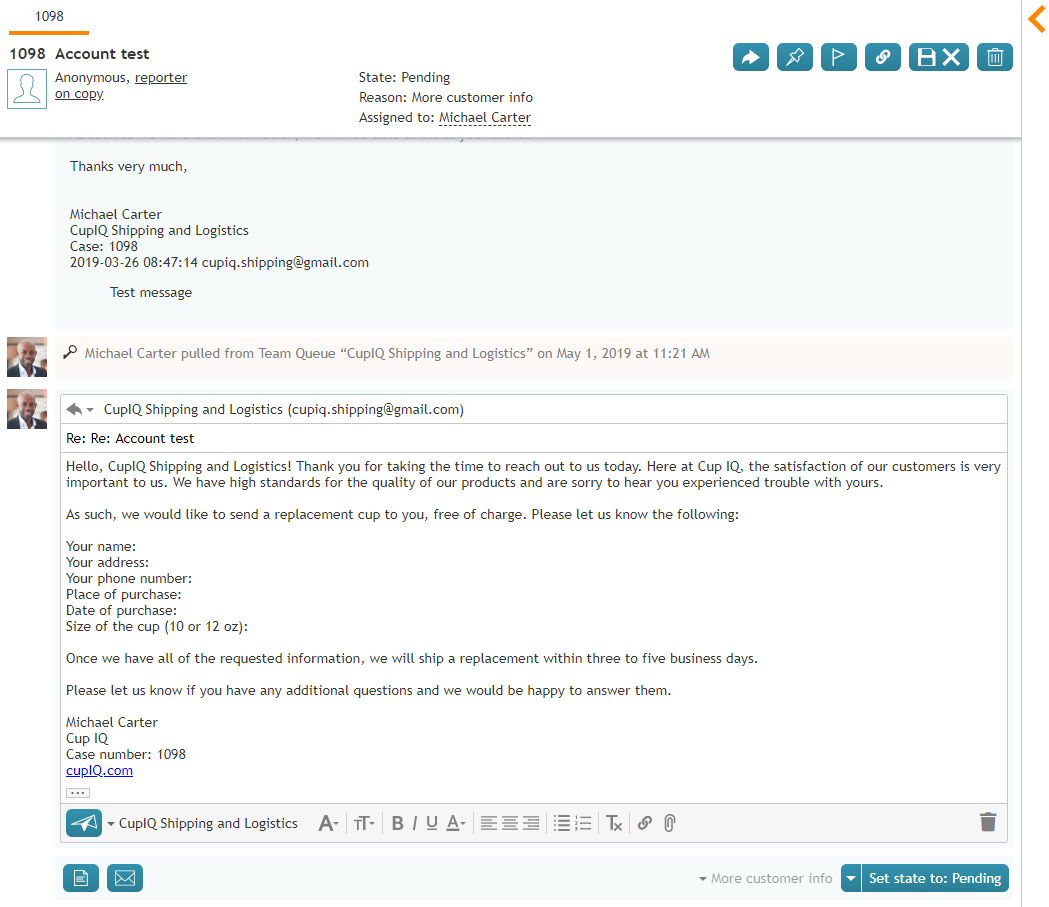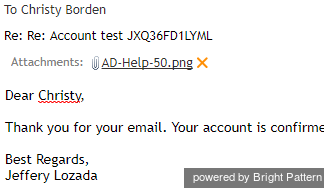提供: Bright Pattern Documentation
< 5.8:Agent-guide | Tutorials | Cases | HowtoComposeaReply
• English
返信メールの作成
エージェントは、受信メールの処理を行う資格を持っている場合、メールを確認してからお客様に対して返信をしなければなりません。このセクションでは、一からの返信メールの作成について説明します。 メールのやり取りに ナレッジベースの記事を使うには、ナレッジベースをご覧ください。
ケースが クローズ 状態であれば、返信できません。その場合、フォローアップケースを作成しなければなりません。詳しい情報については、フォローアップメールの送信をご覧ください。
ステップ 1: 下書きの作成を開始します。
- 返信メールを作成するには、カーソルを合わせた時に本文の上と下にある 返信 および 転送
ボタンを選択します。
- 元の件名にRe:が付与され、Toフィールドにお客様のメールアドレスが入っているメール下書きが画面に表示されます。
- 必要であれば、ccおよび/または bccを追加します。
- 返信エディタのテキストフィールドに本文を直接入力します。エディタには、様々なフォントスタイルとサイズ、フォントと背景の色、箇条書きと段落番号機能、段落の配置など、返信メールの見た目をよくするテキスト編集ツールがあります。
- 今まで適用された書式を解除するには、書式の解除
 アイコンをクリックします。
アイコンをクリックします。 - 下書きにリンクを含める場合は、URLを本文に入力または貼り付けをし、テキストを強調表示し、リンクの挿入
ボタンをクリックします。強調表示されたテキストは青色に変わり、リンクであることを示すために下線が表示されます。
ご注意: 返信メールの情報量が多い場合、エディタウィンドウのスプリッタバーを下および/または左へドラッグすることによって、ウィンドウが拡大できます。
ステップ 2: 必要であれば、添付ファイルを追加します。
返信メールに添付ファイルが追加できます。
- 添付ファイルを追加するには、添付ファイルの追加ボタン
 をクリックし、ファイルを選択します。1つ以上のファイルを追加したい場合は、この操作を繰り返します。添付されたファイル名は、作成中のメッセージのアドレスフィールドの下に表示されます。
をクリックし、ファイルを選択します。1つ以上のファイルを追加したい場合は、この操作を繰り返します。添付されたファイル名は、作成中のメッセージのアドレスフィールドの下に表示されます。 - 添付ファイルを削除するには、当該ファイルの横にあるX アイコンをクリックします。
- バージョン5.3.0以降、メール添付ファイルのサイズは制限されます:
- 1つの添付ファイルの最大サイズ: 10MB
- 添付ファイルを含むメールの最大サイズ: 25 MB
コンタクトセンターの設定によっては、作成中の返信メールのテキストフィールドに定型文が事前に挿入される場合があります。これらの定型文(例えば、ケース番号・免責事項・会社の連絡先など)は、返信メールの本文の上部(ヘッダー)および/または下部(フッター)に表示されます。これらの定型文は編集可能です。
ステップ 3: メッセージを確認し送信します。
- 返信メールの送信準備が整ったら、メール送信 ボタン
 をクリックします。返信メールがお客様のアドレスに送信されます。送信後、このメールを編集することができなくなります。サービス設定によりますが、エージェントは、後処理の状態に切り替えられる場合があります。この状態で対話結果を選ぶなど、対話処理を完了してください。
をクリックします。返信メールがお客様のアドレスに送信されます。送信後、このメールを編集することができなくなります。サービス設定によりますが、エージェントは、後処理の状態に切り替えられる場合があります。この状態で対話結果を選ぶなど、対話処理を完了してください。 - 対話結果セレクターをクリックし、当てはまる対話結果を選択します。
- 必要であれば、コメントエディタに形式の自由なコメントを入力します。
ステップ4: 対話を終了します。
終了ボタンをクリックすると、対話の処理が終了します。新しい対話の受け付けが可能になります。
ご注意: 対話結果の選択および/またはコメントの入力は、メールの送信前に行うことができます。