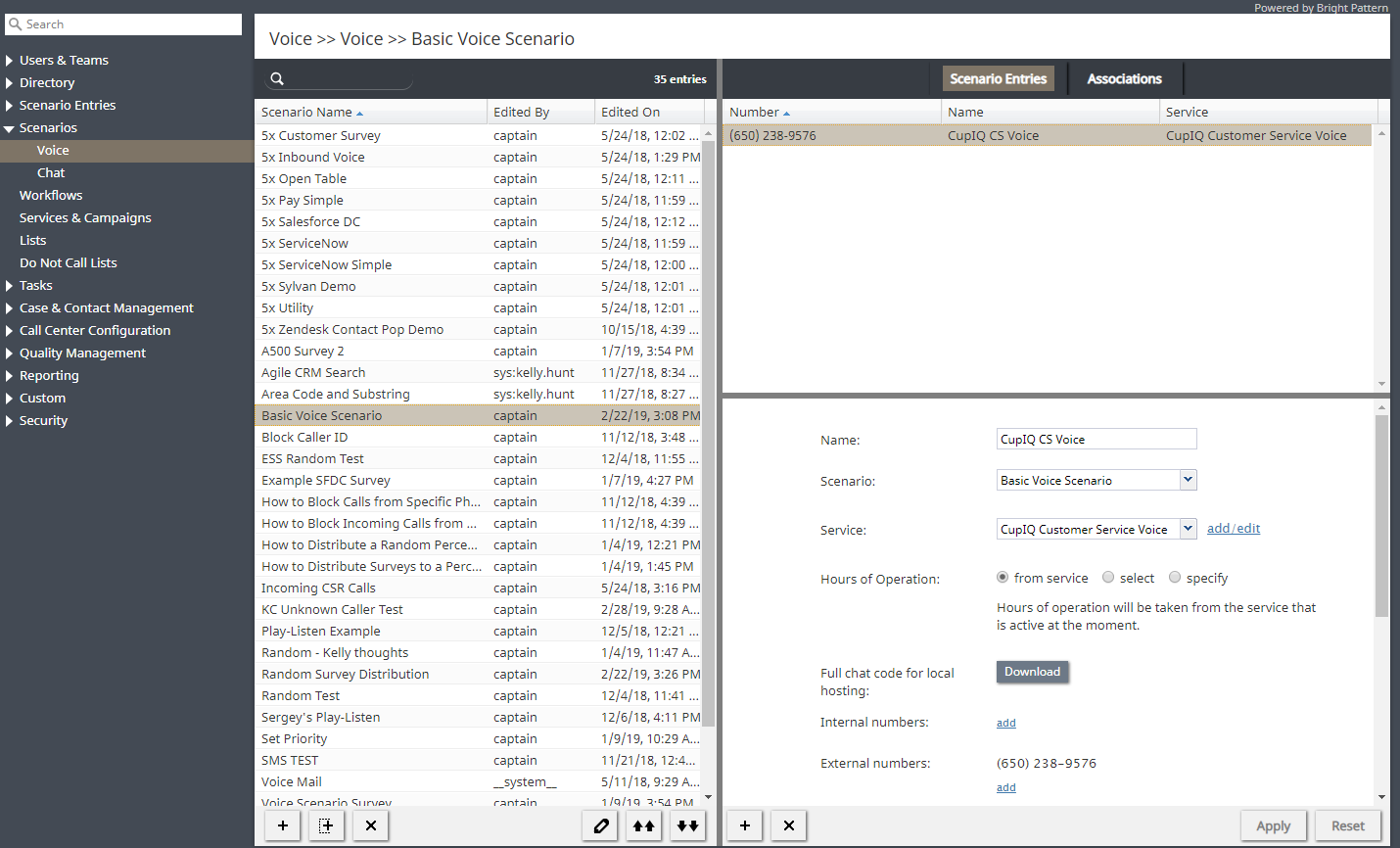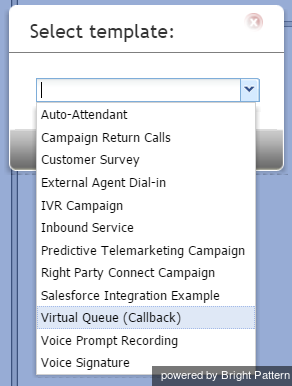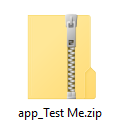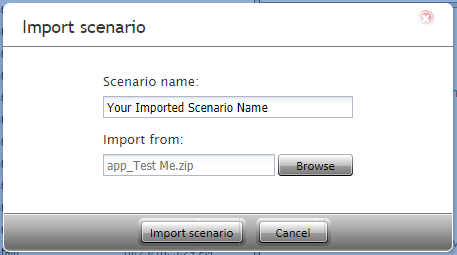シナリオの概要
シナリオは、コンタクトセンターでの自動対話処理の流れを定義します。特定の対話に関連するシナリオは、特定のイベント(例えば、受信コールが特定のアクセス番号にかかること、チャットセッションが専用のウェブページから開始されることなど)をきっかけに実行されます。シナリオは、 シナリオエンジンによって実行されます。
シナリオでは、さまざまな自動操作が実行できます。例えば、受信コールに対して、シナリオでは、自動音声応答(IVR)を介して追加情報収集、リクエストされたサービスの識別、受付可能で必要な資格を持つエージェントへの割り当ての実行が可能です。さらに、シナリオフェールオーバーが発生した場合(シナリオエンジンでは 音声シナリオの処理中にエラーが発生した場合)、シナリオはバックアップシナリオエンジンに転送されます。これにより、最後に実行されたブロックからシナリオが再起動され、アクティブなコールの切断が防止されます。
シナリオの左側のペインにあるリストには、既存の音声シナリオが表示されます。シナリオが編集中の状態である場合、編集を行っているエージェントの名前は現在XXXにより編集中ですの欄に表示されます。
詳しい情報は、シナリオビルダーリファレンスガイドの シナリオビルダー概要 をご覧ください。
セクション
以下は、コンタクトセンター管理者アプリケーションのシナリオセクションにあるセクションリストです。
シナリオの作成、編集、削除
シナリオの作成
選択したシナリオの編集
シナリオの削除
シナリオを作成する ボタンまたはシナリオを編集するボタンをクリックすると、シナリオビルダ アプリケーションが新しいブラウザウィンドウまたはタブで開きます。シナリオビルダアプリケーションは自動対話処理プロセスで使用される全てのコントロール要素を含めます。
シナリオテンプレートの使用方法
Bright Pattern コンタクトセンターでは、バーチャルキューやクレームに関するテレマーケティングのコールなど一般機能の専用シナリオテンプレートがご利用いただけます。使用中のシナリオタイプによりますが、シナリオをゼロから作成するより、該当するテンプレートを選び、コンタクトセンターの要求に応じてカスタマイズすることをお勧めします。
テンプレートを使ってシナリオの作成
テンプレートを選択する ウィンドウには、以下のテンプレートを含むドロップダウンメニューが表示されます:
- 自動応答
- キャンペーン折り返し電話
- 外部のエージェントダイヤルイン
- IVRキャンペーン
- 受信サービス
- プレディクティブテレマーケティングキャンペーン
- ライトパーティー接続キャンペーン
- Salesforce統合の例
- バーチャルキュー (コールバック)
- 音声プロンプト録音
- 音声署名
上記のテンプレートについては、本ガイドの 音声セクションを ご覧ください。
ご希望のテンプレートを選択し、必要に応じてコンテンツを変更し、新しいシナリオとして保存します。
シナリオのエクスポートとインポート
シナリオのエクスポート:
- 最初に、エクスポートするシナリオのメディアタイプを選択します (つまり、 音声 または チャット)。
- シナリオリストビューで、エクスポートするシナリオの名前を選択/強調表示します。
- シナリオを選択した後、 シナリオのエクスポート
ボタンをクリックします。すぐにファイルのダウンロードが開始されます。
- エクスポートされたファイルは .ZIPフォーマットです。
シナリオのインポート:
- シナリオをインポートする前に、ファイルは.ZIPフォーマット(つまり、エクスポートされたシナリオと同じフォーマット)であるかどうかを確認します。
- インポートするシナリオのメディアタイプを選択します (つまり、 音声 または チャット)。
- シナリオリストビューで、 シナリオのインポート
ボタンをクリックします。 シナリオのインポート ウィンドウが開きます。
- シナリオ名フィールドに、インポートしたシナリオに付ける名前を入力します。
- インポート元 フィールドで、 参照ボタンをクリックして、インポートするファイルを見つけて選択します。
- ファイルに名前を付けて選択してから、シナリオのインポート ボタンをクリックします。