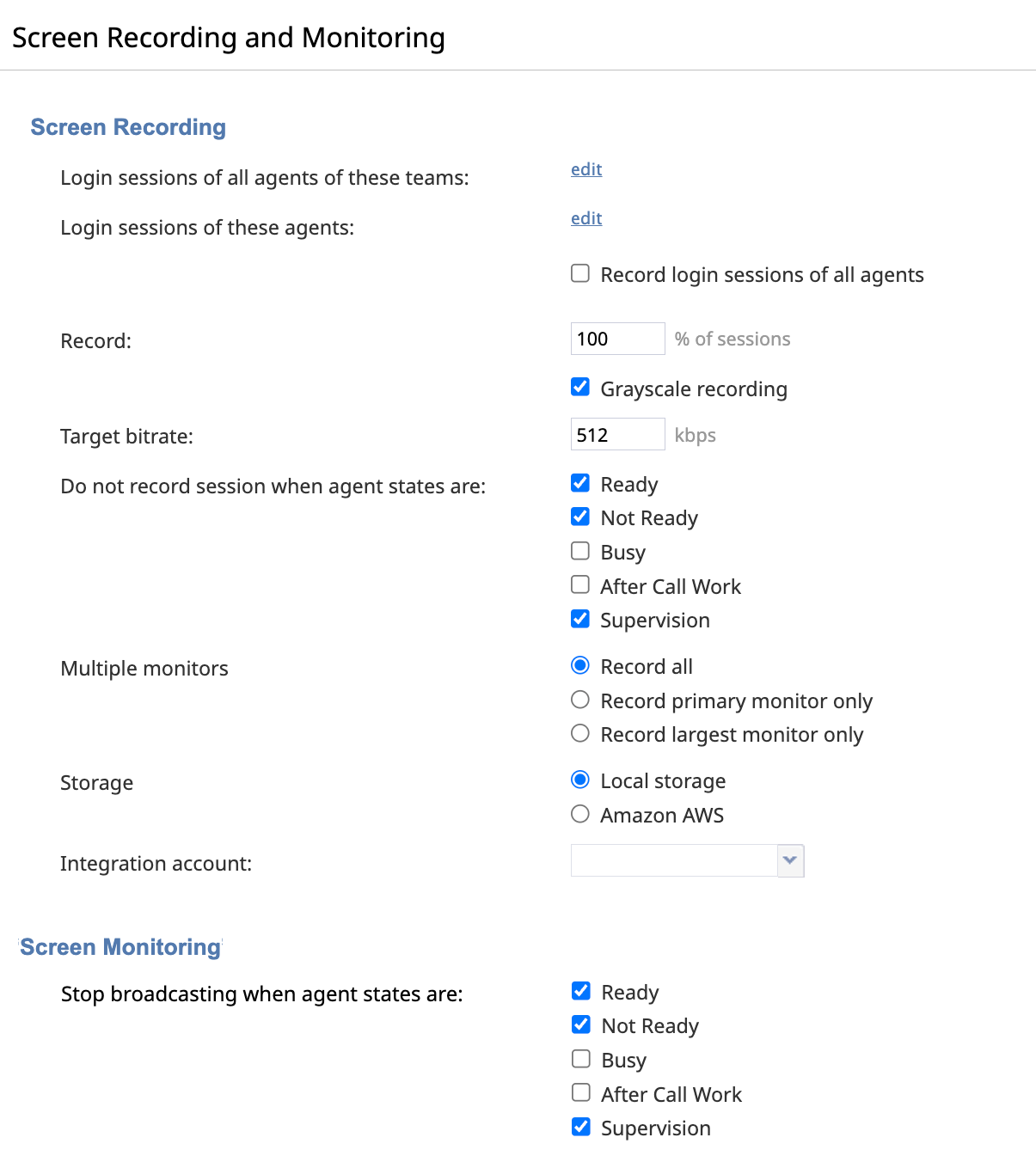スクリーン録画とモニタリング
ブライトパターンコンタクトセンターは、エージェントのデスクトップ画面をビデオに録画し、保存することができます。このようなビデオは、品質管理やトレーニングの目的で使用することができます。スーパーバイザーは、エージェントの作業中のデスクトップ画面をブロードキャストするスクリーンモニタリングを有効にするオプションも持っています。
スクリーン録画にはVP8コーデックが使用されます。画面録画の再生(通話録音音声と画面録画ビデオを会議に参加する場合)には、音声はGSMコーデックからVorbis音声コーデックにトランスコードされ、音声とビデオはWebMフォーマットで保存されます。
表示の詳細については、セクション スクリーン録画を参照してください。
スクリーン録画およびモニタリング機能は、サービスプロバイダレベルでコンタクトセンターのために有効にする必要があります。この機能が有効になっていても、サービスプロバイダによってスクリーン録画の保存に割り当てられる容量が制限されている場合があります。以下のオプションを使用して、計画した品質管理および/またはトレーニングタスク(つまり、個別に選択済のエージェントのセッションを録画する)のためにのみスクリーン録画を有効にし、それらのタスクが完了したらすぐに無効にすることをお勧めします。
スクリーン録画の設定を行うには、品質管理メニューからスクリーン録画とモニタリングを選択します。
スクリーン録画とモニタリングのプロパティ
スクリーン録画とモニタリング画面のプロパティを以下に説明する。
これらのチームのすべてのエージェントのログインセッション
選択済のチームの全メンバーのログインセッション完了のスクリーン録画を実行します。編集をクリックしてチームを追加します。
これらのエージェントのログインセッション
ここで選択済のエージェントのログイン完了セッションをスクリーン録画します。編集をクリックしてエージェントを追加します。
全エージェントのログインセッションを記録する
コンタクトセンターの全エージェントのログインセッションを記録する場合は、このチェックボックスを選択します。このチェックボックスを選択すると、上記2つのオプションは、以前の設定にかかわらず、すべて記録するように値が変更されます。
スクリーン録画の保存に割り当てられる容量は限られている場合がありますので、このオプションを有効にする前にサービスプロバイダにコンサルテーションしてください。
セッションの[X]%を記録する
パーセント値を指定すると、ログインしているエージェントの合計のパーセンテージを記録することができます。たとえば、値を30と入力すると、エージェントデスクトップにログインしている全エージェントのセッションの30%を記録します。
グレースケール記録
エージェントデスクトップのスクリーン録画をカラーではなくグレースケールで保存する場合は、このチェックボックスを選択します。
ターゲットビットレート
このパラメータは、スクリーン録画の最大ビットレートを設定します。このパラメータを使用して、ビデオの画質とスクリーン録画のサイズの比率を調整できます。サービスプロバイダが最大ビットレートの制限を設定する場合があり、画面録画に設定できるビットレートに影響する場合があることに注意してください。
エージェントの状態が以下の場合は、セッションを録画しないでください。
エージェントの状態が特定の場合、どのセッションを録画しないかを特定されていません:
- 受付可能
- 受付不可
- 話中
- 発信後の作業
- 監視中
マルチモニタリング
コンタクトセンターでは、エージェントが複数のモニターを使用し、すべてのスクリーンを録画して1つの表示にまとめている場合があります。画面がこのビューにコンパクトに表示されるため、各画面のコンテンツを確認することが難しくなります。
以下のオプションを使用すると、複数のスクリーンの録画を簡単に表示できます:
- すべて録画- すべての画面を録画します(既定)。
- プライマリモニタのみ録画 - OSの設定でプライマリとして定義されている画面のみ録画する。
- Record largest monitor only- 最も解像度の高いスクリーンのみを録画する(すべてのスクリーンの解像度が同じ場合、プライマリスクリーンが録画用に選択される)。
ストレージ
スクリーン録画のアップロード先と保存先を選択できます。
次のオプションのいずれかを選択します:
- ローカルストレージ- ローカルホストにスクリーン録画を保存します(既定)。
- Amazon AWS- AWS統合アカウントが設定されている場合に利用可能です(以下の統合アカウントを参照)。
Amazon AWSが選択済の場合、スクリーンレコーダーはローカルにスクリーン録画ファイルを書き続けますが、各セグメントがディスク上で完了するとすぐにAmazon AWSに15分のセグメントをアップロードしようとします。アップロードが成功すると、スクリーンレコーダーはローカルコピーを消去し、対応する記録をデータベースに書き込みます。録画が暗号化されている場合、スクリーンレコーダーはS3にアップロードする前に暗号化を解除しません。
Bright Patternのスクリーンレコーダーは、Amazon AWSをハードドライブとして扱います(つまり、最初の試行でファイルがAWSにアップロードできなかった場合、ファイルはAWSから消去され、エラー情報がログファイルに書き込まれます)。
統合アカウント
統合アカウントは 統合アカウントセレクタは、Amazon AWSストレージオプション(上記参照)を選択した場合にのみ利用可能です。ローカルストレージを選択済の場合、このセレクタはグレーアウトされます。
エージェントの状態が以下の場合、ブロードキャストを停止します。
エージェントの状態に基づいて、放送を一時停止するタイミングを指定します:
- 受付可能
- 受付不可
- 話中
- 発信作業後
- 監視中
< 前へ