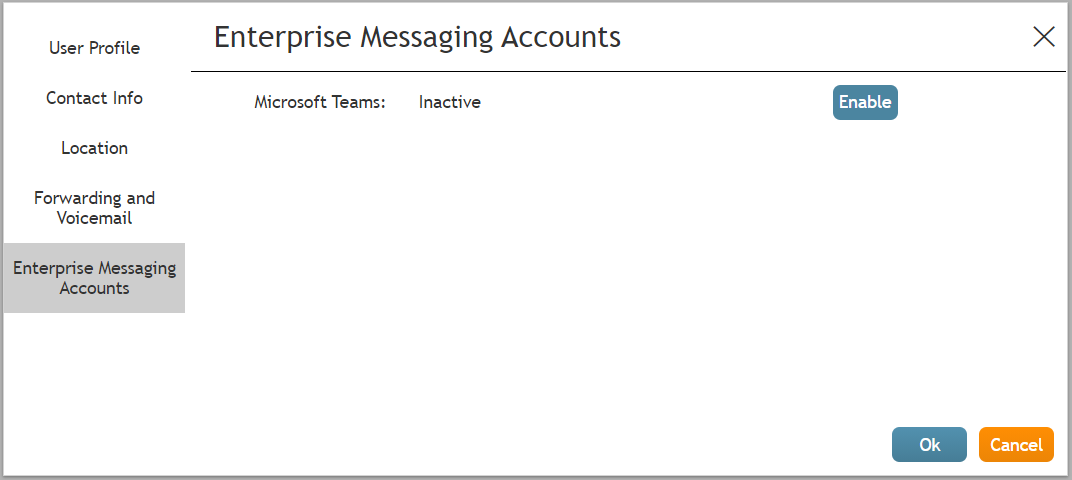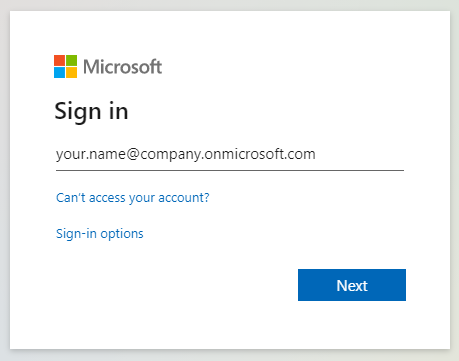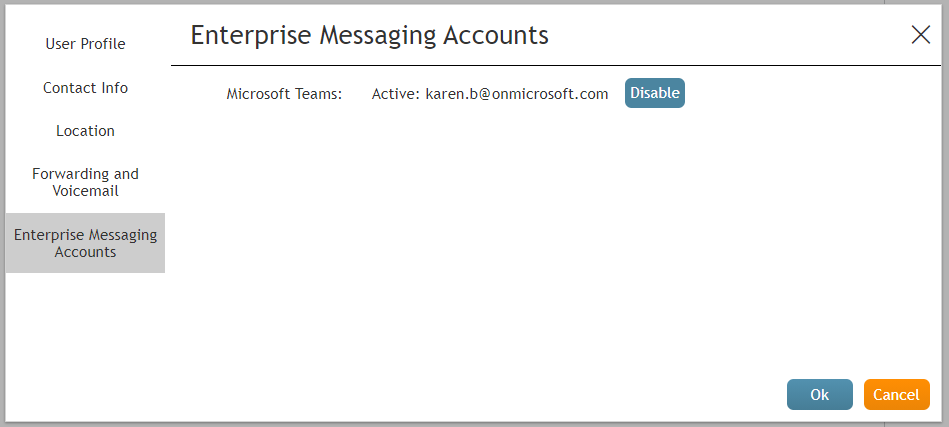Cómo iniciar sesión en equipos integrados con Bright Pattern Contact Center
Bright Pattern Contact Center se integra con Microsoft Teams para permitirle acceder a la información de los canales de comunicación de Teams para llamadas, chats internos y chats de grupo mientras trabaja en la aplicación Escritorio del agente. El inicio de sesión en Teams permite que la integración en Teams actúe en Teams en su nombre.
Si su centro de contacto se integra con Teams para la mensajería de la empresa y las comunicaciones internas, es posible que observe artículos relacionados con Teams en el directorio del Escritorio del agente, como iconos de Teams, personal de usuario de Teams o carpetas de Teams. Se le pedirá que inicie sesión en la cuenta Microsoft de su empresa cada vez que intente enviar un chat interno a un usuario de Teams, abrir una carpeta o canal de Teams o acceder de cualquier otro modo a Teams mientras maneja interacciones de chat.
Este Articulo le guiará a través del proceso de inicio de sesión.
Procedimiento
Para iniciar sesión en Microsoft y Usar Teams dentro de la aplicación Escritorio del agente, siga estos pasos:
- En Escritorio del agente, vaya a Ajustes > Perfil del usuario y haga clic en la ficha Cuentas de mensajería de empresa.
- Click en Habilitar.
- En la nueva pestaña o ventana del navegador que se abre, siga las instrucciones para iniciar sesión en Microsoft con sus credenciales de Microsoft. Si no conoce su direccion de correo electronico o contraseña, contacte a su supervisor.
- Una vez que haya iniciado sesión, la pestaña Cuentas de mensajería de empresa mostrará que su cuenta de Microsoft está activa.
- Click Ok para Ahorrar sus cambios. Ahora puede volver al Escritorio del agente y Usar Teams en chats personales y chats de servicio.
< Previous | Next >