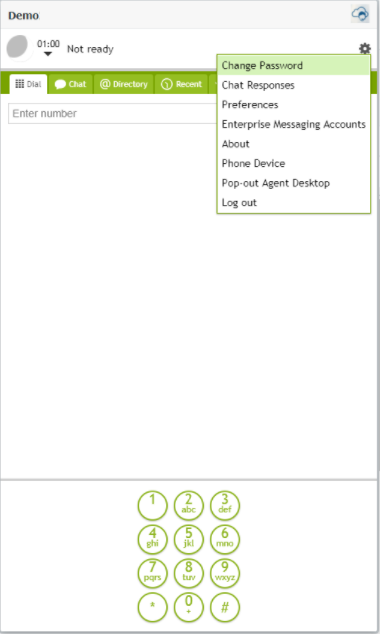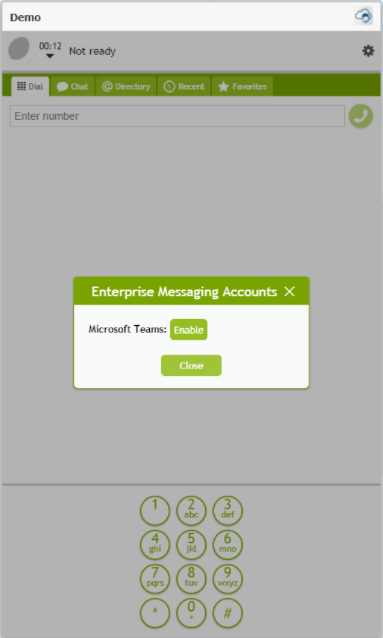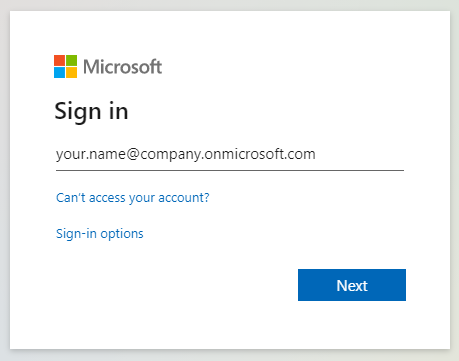Accès à Microsoft Teams dans le desktop Widget de l'Agent
Si votre centre de contact s'intègre à Microsoft Teams pour la messagerie d'entreprise et les communications internes, il vous est possible d'accéder aux éléments liés à Teams dans l'annuaire du widget du bureau de l'agent. Les Item comprennent les icônes Teams, le personnel utilisateur Teams ou les dossiers Teams.
Vous aurez accès au Widget du bureau de l'agent si votre centre de contact s'intègre à Logiciel CRM (par exemple, Salesforce, Zendesk, etc.) ou a un site Web qui utilise le widget intégré du bureau des agents.
Il vous sera demandé de vous connecter au compte Microsoft de votre entreprise chaque fois que vous essaierez d'envoyer un chat Interne à un utilisateur Teams, d'ouvrir un dossier ou un canal Teams, ou d'accéder d'une autre manière à Teams tout en traitant des interactions de chat.
Cet Article vous guidera à travers le processus de connexion.
Nouveau: Si vous êtes sur un appel actif dans le widget du bureau de l'Agent, vous ne pourrez pas démarrer un nouvel appel en cliquant sur le bouton d'initialisation du transfert qui s'ouvre dans une fenêtre contextuelle de l'Annuaire (c'est-à-dire le bouton utilisé pour les transferts de consultation). Pour exécuter cette fonction dans le Widget, vous devrez démarrer un appel distinct, puis effectuer le transfert vers celui-ci.
Procédure
Pour vous connecter à Microsoft et utiliser Teams dans le widget du bureau des agents, procédez comme suit :
- Dans le widget du bureau de l'agent, cliquez sur l'icône Paramètres, puis sélectionnez l'option Comptes de messagerie d'entreprise.
- Dans la fenêtre, cliquez sur Activer.
- Dans le nouvel onglet ou la nouvelle fenêtre du navigateur qui s'ouvre, suivez les invites pour vous connecter à Microsoft à l'aide de vos informations d'identification Microsoft. Si vous ne connaissez pas votre adresse email ou votre mot passe, contactez votre Superviseur.
- Une fois que vous êtes connecté, la fenêtre Comptes de messagerie d'entreprise indique que votre compte Microsoft est actif. Cliquez sur Fermer pour revenir au widget du bureau des agents et utiliser Teams dans les chats personnels et les chats de service.