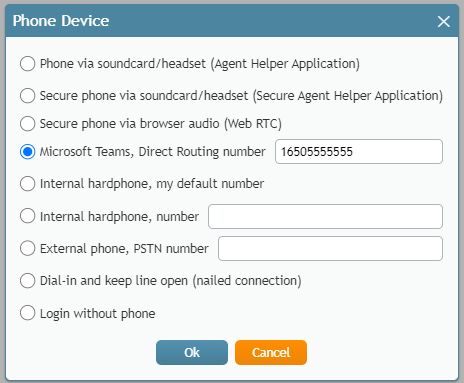Comment configurer le numéro de routage direct de votre équipe en tant que dispositif Softsphone ?
Bright Pattern Contact Center s'intègre à Microsoft Teams pour vous permettre d'accéder aux informations des canaux de communication Teams pour les appels, les chats internes et les chats de groupe tout en travaillant dans l'application Le desktop des agents. La connexion à Teams permet à l'intégration Teams d'agir dans Teams en votre nom.
Si les administrateurs de votre centre de contact l'autorisent, il est possible de configurer votre numéro de routage direct Microsoft Teams en tant que périphérique Softsphone dans l'application Le desktop des agents. Lorsque vous configurez cette option, notez que le numéro de téléphone doit être saisi exactement comme il est affiché dans Microsoft Teams. Le numéro de téléphone ne peut contenir que des chiffres, le symbole + et le symbole ,.
Notes: Si cette option est activée, la présence des utilisateurs de Microsoft Teams n' est pas synchronisée avec le desktop des agents ; l'annuaire du desktop des agents affichera Le desktop des agents présence de l'Utilisateur.
Cet article vous guidera dans la configuration de l'appareil téléphonique.
Procédure
Pour configurer votre numéro de routage direct Microsoft Teams en tant que périphérique Softsphone dans l'application Le desktop des agents, procédez comme suit :
- Dans l'application Le desktop des agents, accédez à Paramètres > Appareil téléphonique.
- Sélectionnez l'option Microsoft Teams, numéro de routage direct.
- Dans le champ du numéro, saisissez le numéro de routage direct exactement comme il apparaît dans l'application Microsoft Teams (par exemple, 16505555555).
- Cliquez sur OK pour sauver l'option de l'appareil téléphonique.
- À partir de là, vous pourrez passer et recevoir des appels dans l'application Le desktop des agents comme d'habitude.