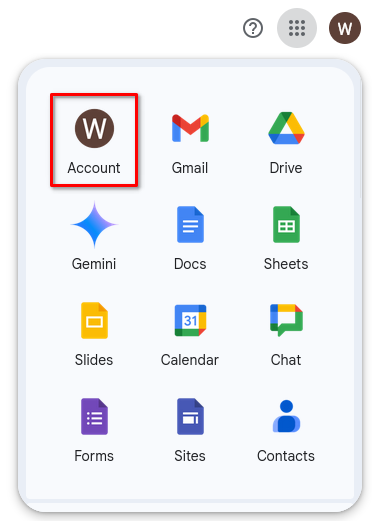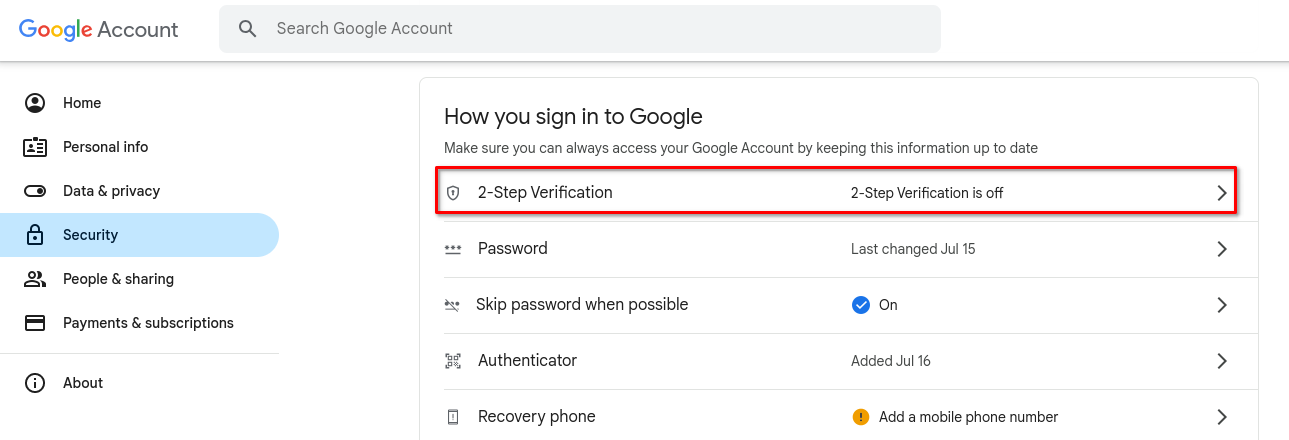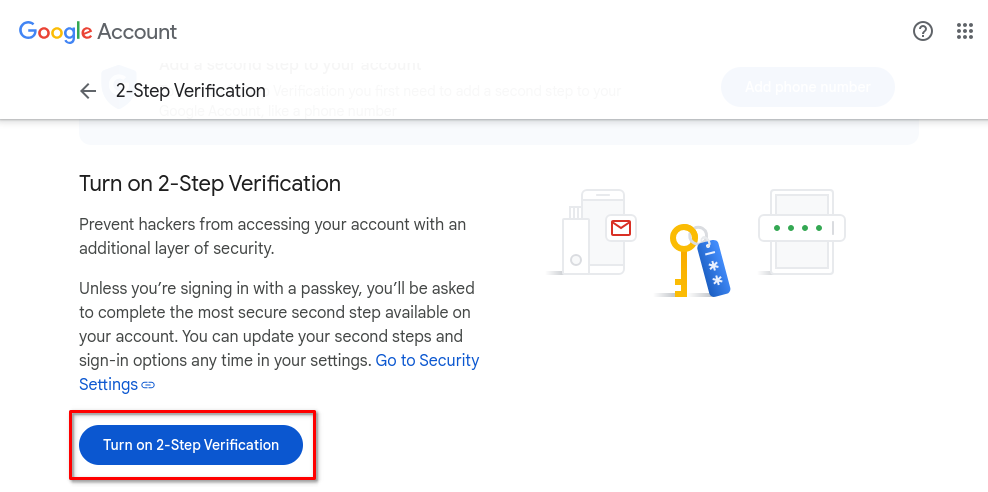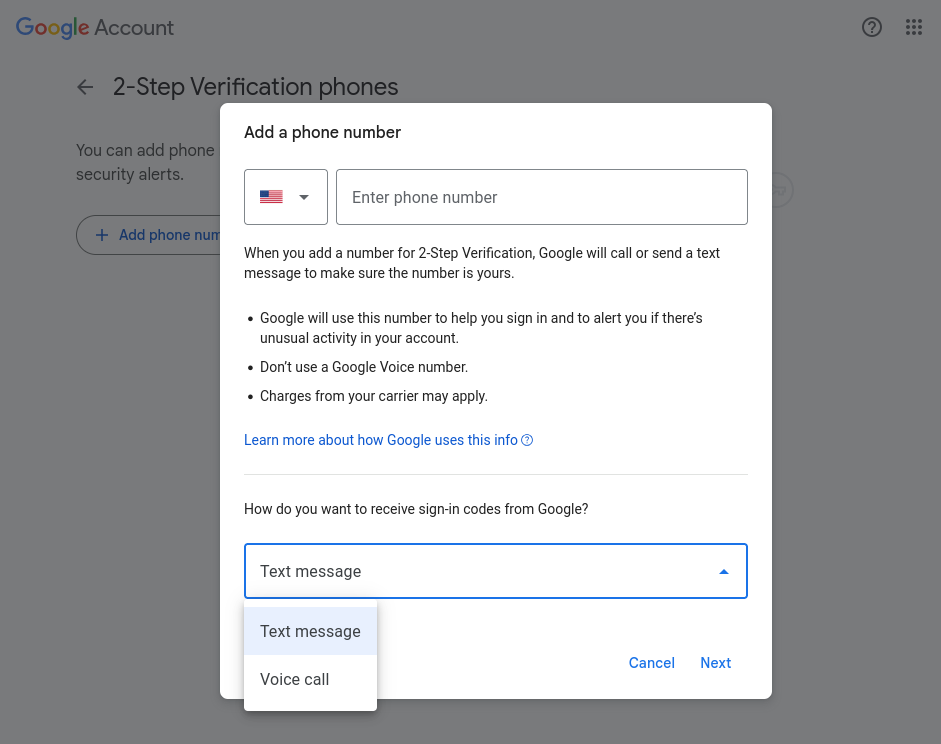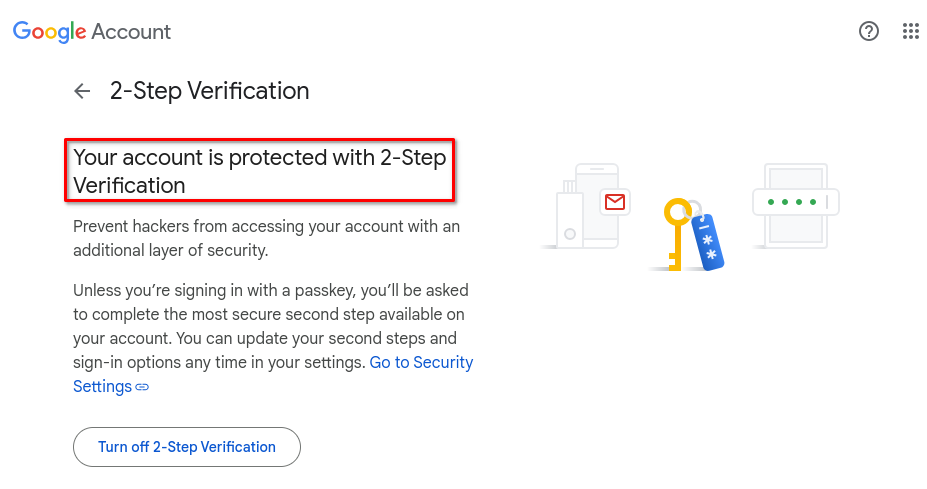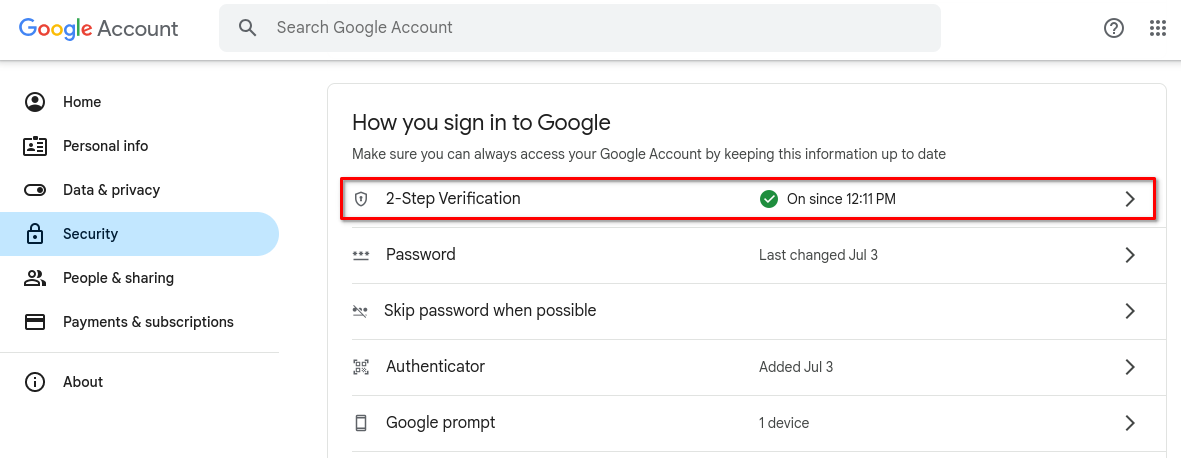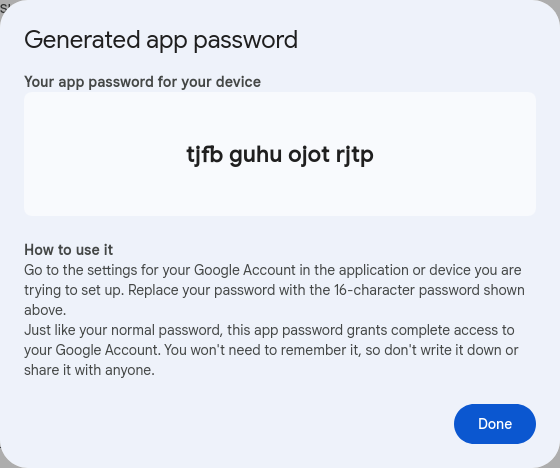Gmail App Password for Email Scenario Entries
When configuring an email scenario entry, a username and password are required for the incoming mail account and the outgoing mail account. Typically, these are the same credentials used to access the account at the email hosting provider.
Google requires an app Password be used for any application that will access a Gmail account using a username and password. The app password is explicitly different from the password used when signing-in to your Google account, and should only be used by the application that it was created for.
In this case, the Bright Pattern email scenario entry is the application that will be accessing the email account. To configure an email scenario entry, you must:
- Turn on 2-step verification in the Gmail account that will be accessed for incoming or outgoing email in a scenario entry.
- Create an app password in the Gmail account.
- Use the app password when configuring the email scenario entry.
Turn on 2-step verification
Navigate to your Google account.
From the Google Account > Security section, select 2-Step Verification.
You may be prompted to provide your Google account password to continue. From the 2-Step Verification page, click Turn on 2-Step Verification.
You will be prompted to configure at least one method for secondary verification. For example, you can provide a phone number to receive either a text message or phone call from Google.
Enter a phone number where you can receive a voice call or text message.
Once you add and confirm a verification method, the Google Account > Security > 2-Step Verification page should indicate that "Your account is protected with 2-Step Verification".
Once 2-Step verification is enabled for your Google account, it should be possible to create an app password.
Create an app password
From the Google Account > Security section, again navigate to 2-Step Verification. There should now be an indication that 2-Step Verification is active for your account.
If you see the section App passwords, click the arrow (>) to add a new password. You may also navigate directly to the app passwords page if this section does not appear in your account.
Provide a name for the app password to help you identify this specific app password among others you might create. Click Create.
An app password will be generated and displayed in a modal window. Save it in a secure manner. This is the only time that the password will be displayed. If you lose this password, it cannot be retrieved and you will need to generate a new one.
Be aware that the spaces displayed in the user interface are not part of the password, and are omitted if you select and copy the password. The app password shown in the screenshot below is tjfbguhuojotrjtp.
Once you have generated an app password, you will be able to configure an email scenario entry to use your Gmail account to handle incoming and outgoing email.
App passwords are used in the Password parameter of the incoming mail account and the outgoing mail account, instead of the password you use to log into your email account.
Additional Resources
The following pages may be helpful once you have generated an app password for your Gmail account:
- The tutorial How to Configure Email Services offers detailed instructions on configuring an email service.
- The FAQ section Email SMTP Settings covers two ways in Bright Pattern Call Center where you can test the connection to your Gmail account using your username and the app password generated when you followed the preceding steps.
< Previous | Next >