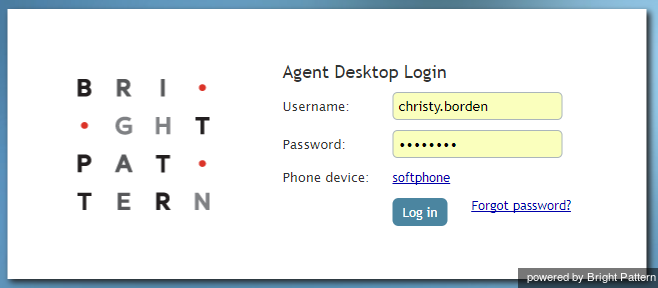Starting Agent Desktop
Bright Pattern's Agent Desktop application can be launched from any supported web browser, including Chrome, Firefox, Safari, and Internet Explorer. (For a complete list of system requirements, see the Contact Center Administrator Guide.)
To log in to Agent Desktop, you will need to know the following:
- The URL of your contact center (e.g., "https://example.brightpattern.com/agentdesktop")
- Your username (e.g., "christy.borden")
- Your password
Note that Bright Pattern offers single sign-on (SSO) functionality for the contact center platform. SSO enables access to Bright Pattern's Agent Desktop, Wallboard, and Contact Center Administrator applications when you log in to any one of these applications. For example, if you log in to Agent Desktop and then navigate to Wallboard, you will find yourself already logged in to that application as well.
How to Launch Agent Desktop
Step 1: Enter login credentials
- Open your web browser and type in your contact center's URL:
https://<yourcontactcenter>.brightpattern.com/agentdesktop
For example: https://example.brightpattern.com/agentdesktop - In the Username and Password fields of the dialog box, enter the username and password provided to you by your system administrator. Do not change other fields of the dialog box unless instructed to do so by your system administrator.
- Click the Log in button.
Step 2: Select phone device
Softphone (software phone) is the default. You may select a different type of phone to use, or even no phone.
Refer to section Selecting a Phone Device for more information on the supported types of phones.
Step 3: Log in
Click the Log in button.
Refer to section Logging into Agent Desktop for more information on Agent Desktop login.
Successful login to the Agent Desktop application marks the start of your working session. You will be initially assigned the Supervising state and you will not receive any service interactions while you are in this state. For making yourself available to handle service interactions, see section Working as an Agent.
Note: Some of the functions described in this guide may not be available to you. This usually means that either the corresponding capabilities are disabled in your contact center or that you do not have the permissions to use the function in question. If you believe that you need access to such functions in order to perform your contact center tasks, contact your system administrator.