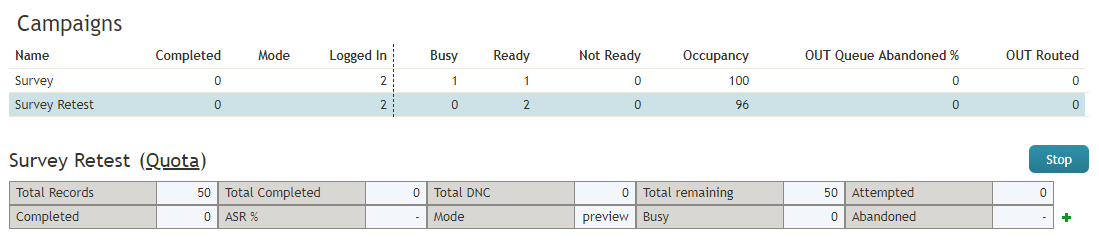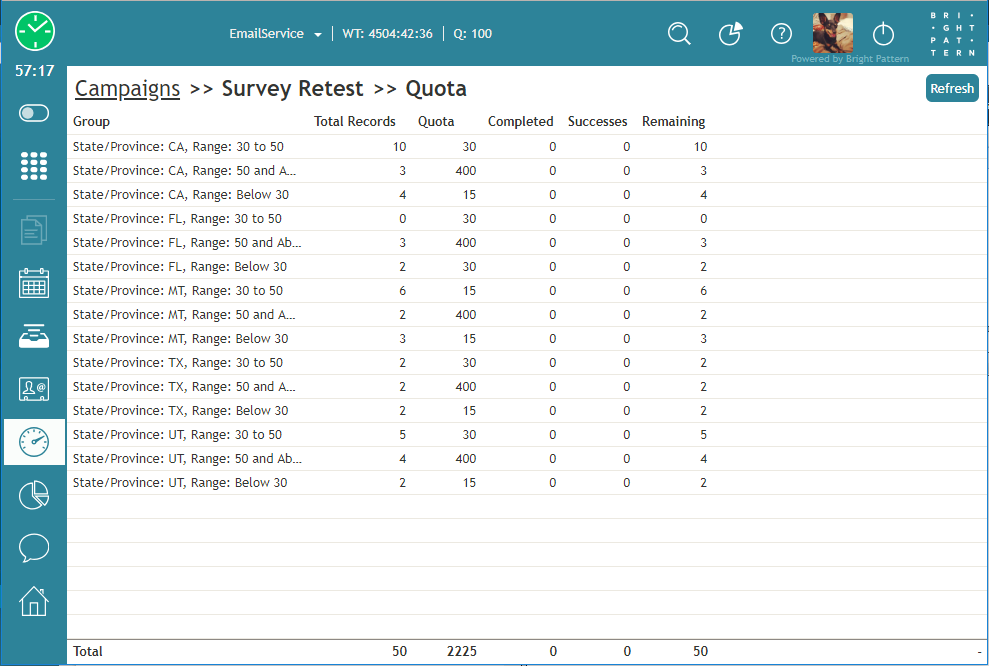imported>Sergem |
(Updated via BpDeleteTranslateTags script) |
||
| Line 1: | Line 1: | ||
| − | + | = Quota Metrics View= | |
| − | |||
If you are running a quota campaign, you can view real-time metrics specific to the configured quotas. | If you are running a quota campaign, you can view real-time metrics specific to the configured quotas. | ||
| − | |||
If quotas are configured for a campaign selected in the general campaign metrics view, the individual campaign view will have the clickable word ''Quota'' displayed next to the campaign name. | If quotas are configured for a campaign selected in the general campaign metrics view, the individual campaign view will have the clickable word ''Quota'' displayed next to the campaign name. | ||
| − | |||
'''To open the quota metrics view:''' | '''To open the quota metrics view:''' | ||
| − | |||
Simply click the '''Quota''' link. (See the highlighted link in the image shown.) | Simply click the '''Quota''' link. (See the highlighted link in the image shown.) | ||
| − | |||
[[File:Campaign-Quota-50.PNG|thumb|650px|center|Link to the quota metrics view]] | [[File:Campaign-Quota-50.PNG|thumb|650px|center|Link to the quota metrics view]] | ||
| − | |||
The quota metrics view will provide a separate set of metrics for each quota group configured for this campaign. For detailed descriptions of these metrics, see section [[supervisor-guide/ListofQuotaMetrics|List of Quota Metrics]]. | The quota metrics view will provide a separate set of metrics for each quota group configured for this campaign. For detailed descriptions of these metrics, see section [[supervisor-guide/ListofQuotaMetrics|List of Quota Metrics]]. | ||
| − | |||
The bottom row of the quota metrics view displays the cumulative values for all quota groups. | The bottom row of the quota metrics view displays the cumulative values for all quota groups. | ||
| − | |||
[[File:Campaign-Quota-View-50.PNG|thumb|650px|center|Quota metrics view]] | [[File:Campaign-Quota-View-50.PNG|thumb|650px|center|Quota metrics view]] | ||
| − | |||
Unlike the other real-time metric views, the quota metrics view needs to be updated manually to get the current values of all metrics. | Unlike the other real-time metric views, the quota metrics view needs to be updated manually to get the current values of all metrics. | ||
| − | |||
'''To update the view with current metric values:''' | '''To update the view with current metric values:''' | ||
| − | |||
Click the '''Refresh''' button. | Click the '''Refresh''' button. | ||
| − | |||
| − | |||
| − | |||
| − | |||
| − | |||
| − | |||
Latest revision as of 04:10, 29 May 2024
Quota Metrics View
If you are running a quota campaign, you can view real-time metrics specific to the configured quotas.
If quotas are configured for a campaign selected in the general campaign metrics view, the individual campaign view will have the clickable word Quota displayed next to the campaign name.
To open the quota metrics view:
Simply click the Quota link. (See the highlighted link in the image shown.)
The quota metrics view will provide a separate set of metrics for each quota group configured for this campaign. For detailed descriptions of these metrics, see section List of Quota Metrics.
The bottom row of the quota metrics view displays the cumulative values for all quota groups.
Unlike the other real-time metric views, the quota metrics view needs to be updated manually to get the current values of all metrics.
To update the view with current metric values:
Click the Refresh button.