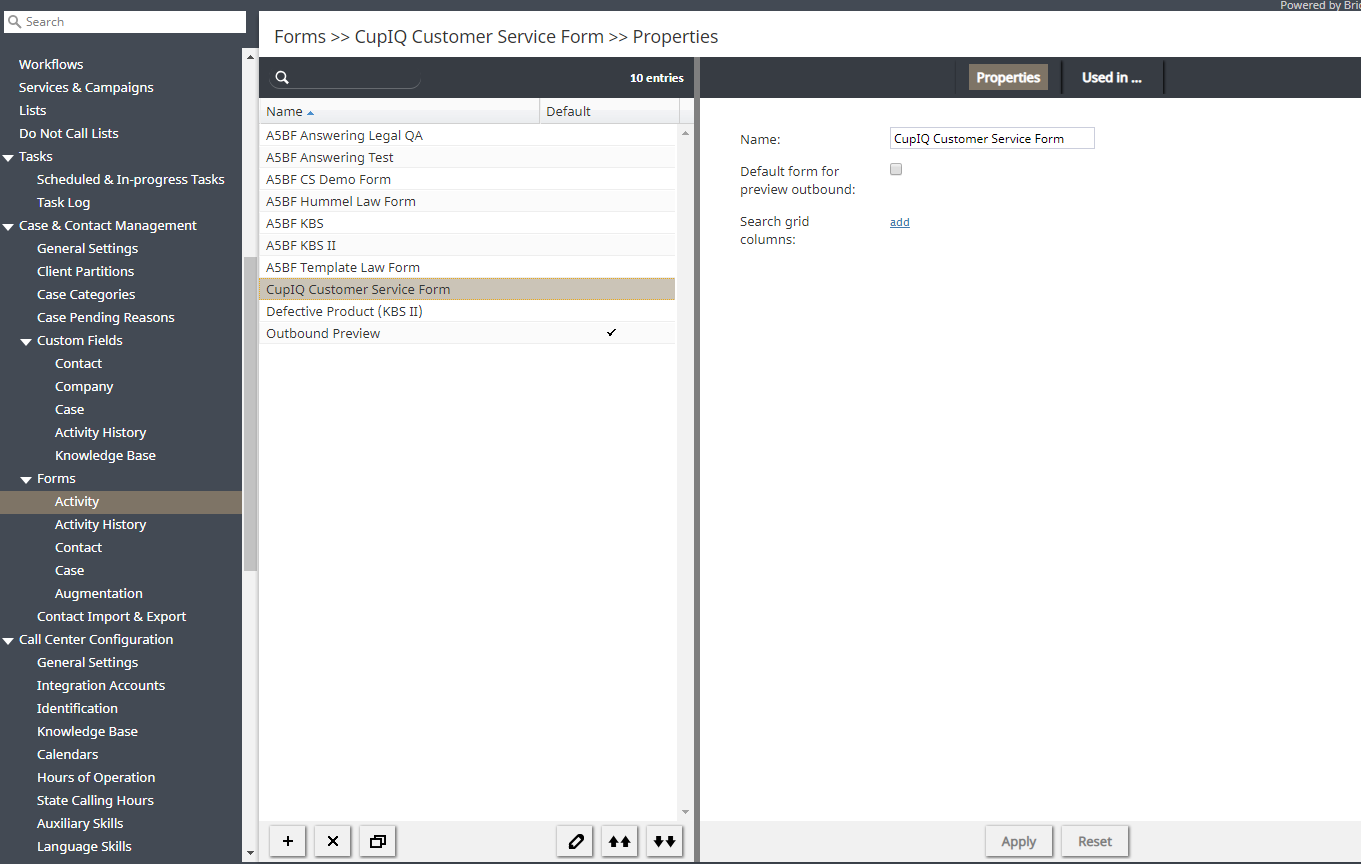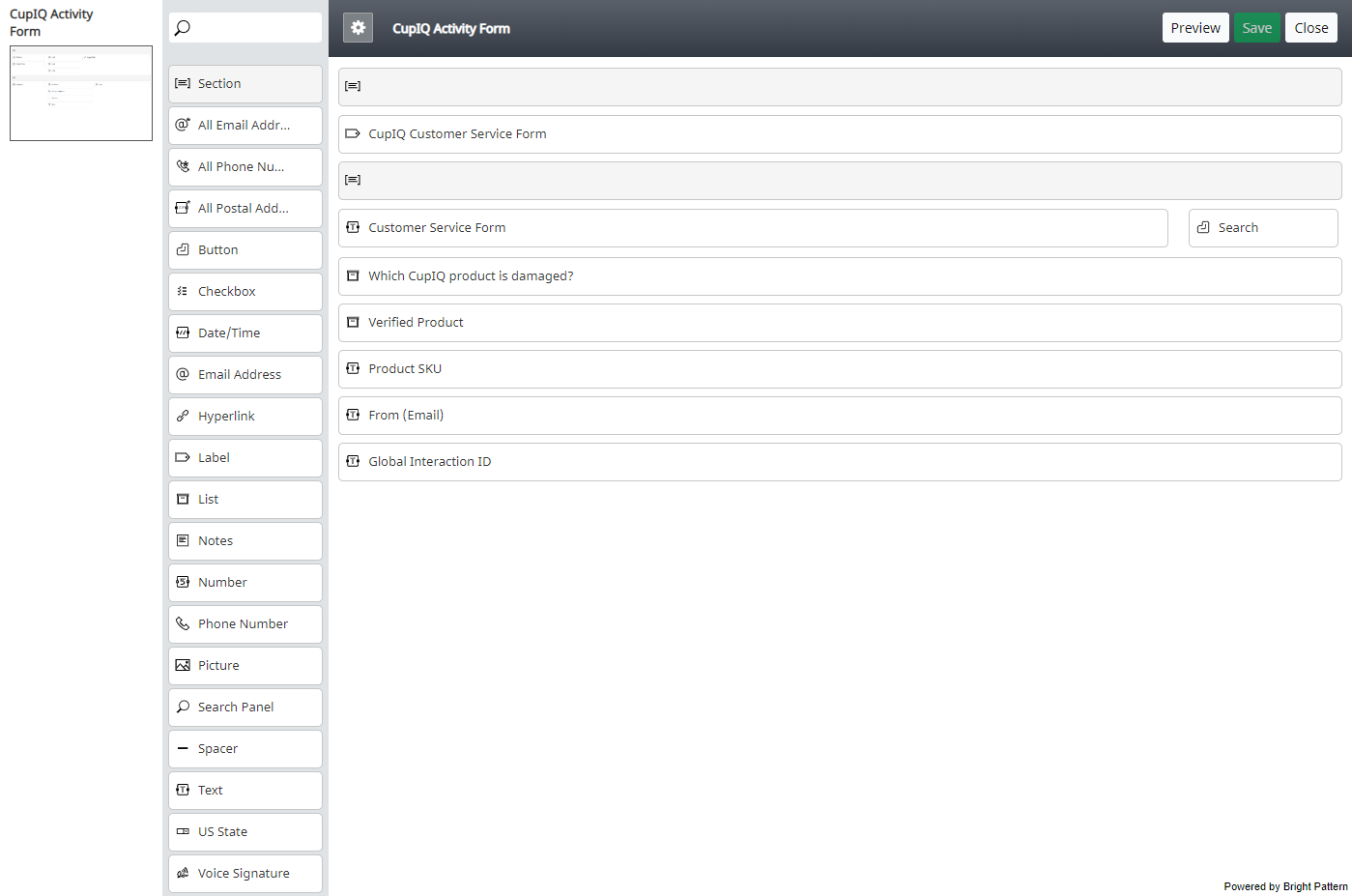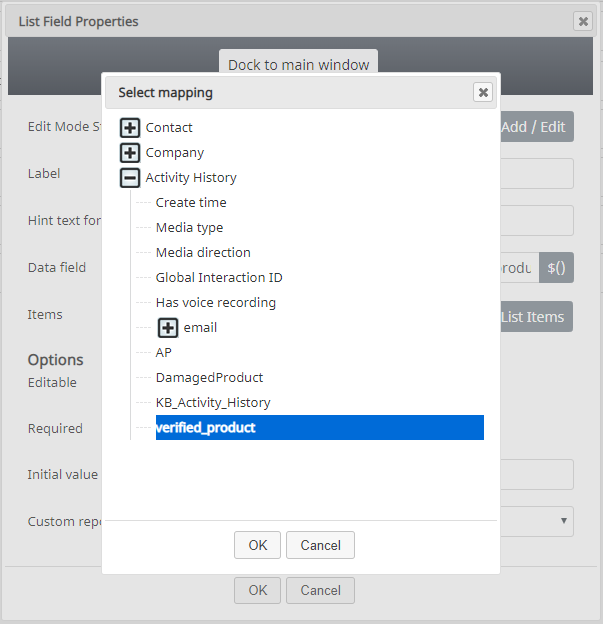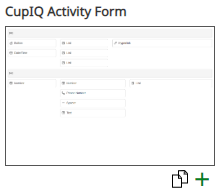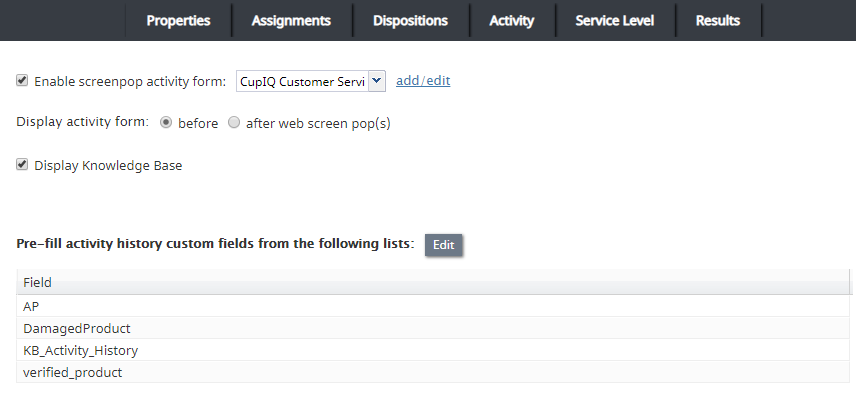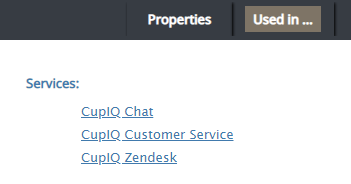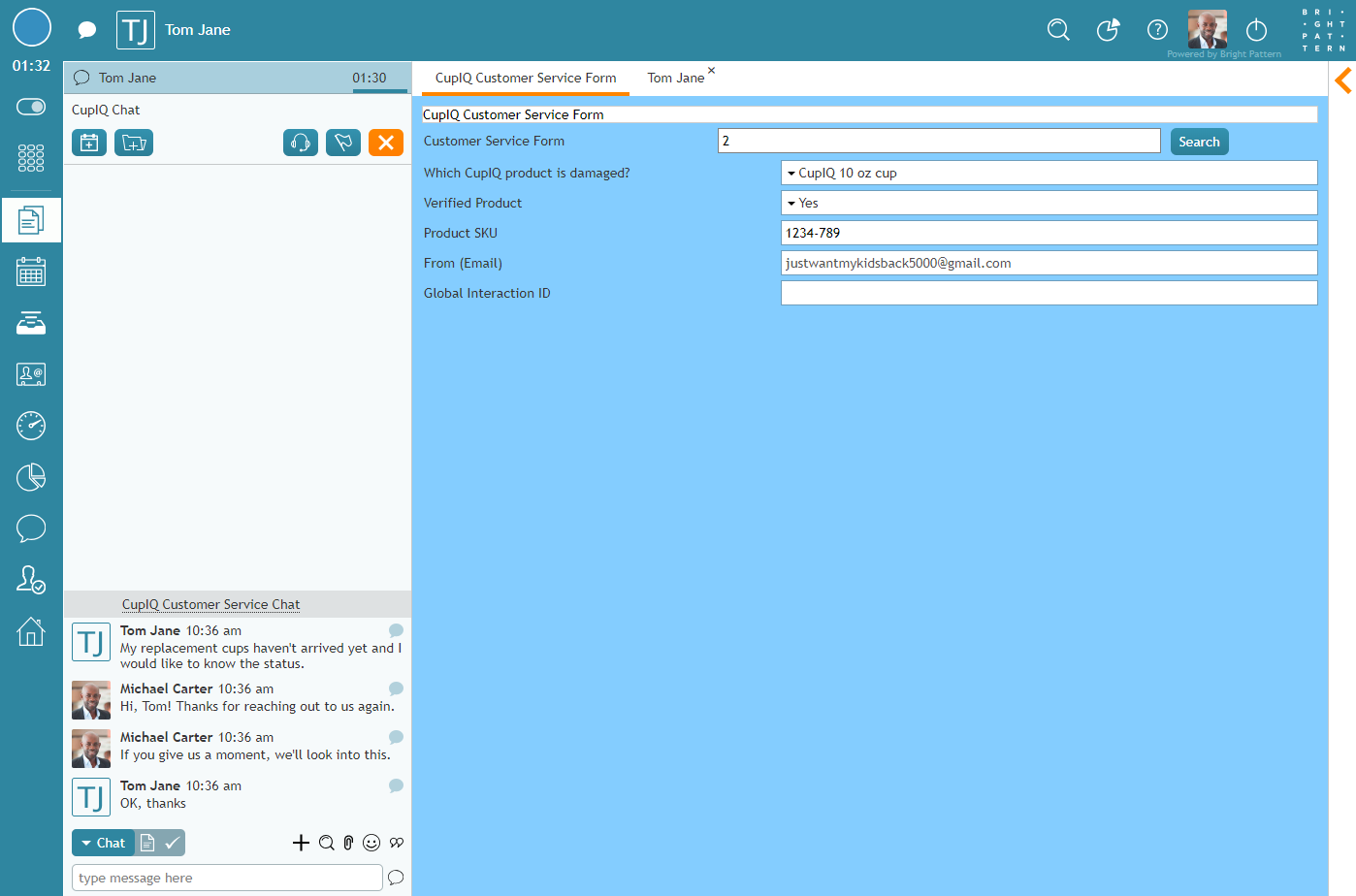アクティビティフォームの設定方法
アクティビティフォームは、エージェントがエージェントデスクトップで直接処理するフォームであり、さまざまな目的に使用できます。ただし、アクティビティフォームの主な目的は、対話中に情報を収集することです。アクティビティフォームは、情報を収集してアクティビティ履歴フォームへ渡すために使われます。
この記事では、コンタクトセンター管理者アプリケーションとフォームビルダーアプリケーションでアクティビティフォームを設定するために必要な手順について説明します。
必須条件
アクティビティフォームフィールドは、 コンタクト, 会社, アクティビティ履歴のカスタムフィールドにマッピングできます。 これを行うには、まずこれらのカスタムフィールドを設定します。詳しい情報については、 コンタクトセンター管理者ガイドのカスタムフィールドをご覧ください。
手順
ステップ 1: コンタクトセンター管理者アプリケーションでアクティビティフォームを設定します。
コンタクトセンター管理者アプリケーションのフォーム > アクティビティから開始します。 新しいフォームの追加' ボタンをクリックし、 フォームビルダーを起動します。
ステップ 2: フォームビルダーアプリケーションでフォームを作成します。
フォームビルダーアプリケーションで、エージェントが閲覧および操作できるフィールドの追加を開始します。フィールドはインタラクティブまたは静的にすることができます(つまり、フィールドを編集可能にするかどうかを設定できます)。
フォームを設定する際に、カスタムフィールド値をフォームフィールドにマッピングするかどうかを指定できます。カスタムフィールド値をフォームフィールドにマッピングすると、フォームフィールドに入力されたデータを他のフォームやレポートでも使用できます。
カスタムフィールド値をマッピングするには、フィールドプロパティを編集する際に データフィールド ボタンをクリックします。 これにより、特定のフォームフィールドにマップできるデータフィールドがウィンドウに表示されます。
操作が完了したら、保存 ボタンをクリックし、フォームに名前を付けます。
ステップ 2a: フォームページを追加します。
アクティビティフォームは、必要に応じて詳しくまたは簡潔にすることができます。フォームを詳しくする場合は、ページパレットにある
新しいページ ボタンを使って、ページを追加できます。ページを追加すると、名前を付けている場合は既定のページ名が変更されます。つまり、ページ名は"新しいページ"ではなく"ページ2"、"ページ3"などになります。
さらに、 クローンページ ボタンを使ってページをクローンできます。このボタンをクリックすると、 "<ページ名>のクローン"という新しいページが作成され、元のページの全てのコントロールがコピーされます。
ステップ 3:フォームをサービスに関連付けします。
フォームの作成が完了したら、このフォームを設定済みのサービスに関連付けします。関連付けを行うには、コンタクトセンター管理者アプリケーションのサービス & キャンペーン > アクティビティタブへ戻ります。 スクリーンポップアクティビティフォームの有効化の設定から、作成したアクティビティフォームの名前を選択します。
アクティビティタブからで以下の追加設定が可能です:フォームがポップされた時にナレッジベース の記事を表示するかどうか、ウェブがポップされた前後にアクティビティフォームを表示するかどうかなど。
アクティビティフォームとサービスの関連付けが終了したら、フォーム > アクティビティ > 対象のサービス に戻り、フォームに関連づけられたサービス名を確認できます。
使用中のフォーム
アクティビティフォームとサービスとの関連付けが終了したら、エージェントデスクトップでフォームが機能しているかどうかを確認します。次の画像では、ポップされたアクティビティフォームがエージェントの画面でどのように表示するかを確認できます。