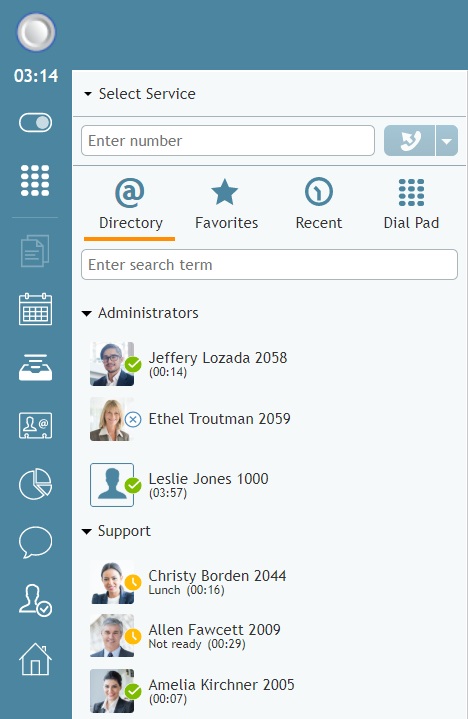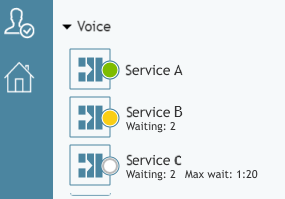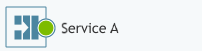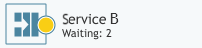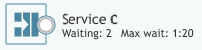How to Use the Directory
You can contact users registered in your contact center by selecting them from the Directory tab. The directory displays users in your organization grouped by teams. It may also show service queues and some frequently used external numbers.
To view directory contacts, click the Directory tab. The directory will initial. Service queues and external numbers also will be organized in folders. To see items of a particular team or folder, click the arrow icon next to its name.
Additionally, you can search for a directory item by typing the contact name or number in the search field that you see above the list of contacts. As you type, only the matching items will remain visible in the directory.
For users registered in your contact center, the directory provides information about their current availability to communicate:
- For agents, depending on your contact center's configuration, you will see either agent state icons or presence icons.
- For non-agents, presence icons are always shown.
- Depending on your contact center configuration, the directory may also show you the current status of your voice and chat queues. This may be helpful when you need to transfer a call/chat to one of those queues.
Placing a Call From the Directory
To call a number from the directory, follow these steps.
- Select the contact you wish to call. The contact’s number will appear in the Number Input Field.
- If necessary, select the service as described in section How to Make an Outbound Call.
- Click the Initiate call button.
Presence Icons
Available
The user is at the desk and is not on a phone call.
Away
The user is logged in but is likely to be away from the desk at the moment. This status is assigned automatically if no computer activity has been detected for the last 15 minutes. As soon as some activity is detected, the user is automatically switched to status Available. This status does not prevent you from attempting to contact the user.
Do Not Disturb
The user has manually set the status indicating the desire not to be contacted at the moment. This status does not prevent you from attempting to contact the user.
On the Phone
The user is currently on a phone call. This status is assigned automatically when the user makes or answers a phone call. This status applies to users busy with phone calls only; status Available will be displayed for users who handle interactions of any other media types.
Logged out
The user is currently logged out.
Agent State Icons
Ready
The user is in the Ready state.
Not Ready
The user is in the Not Ready state. Note that the text of both system Not Ready reasons and custom Not Ready reasons are displayed.
Busy
The user is in the Busy state. For this state, the directory displays the media type of the interaction the user is busy with (i.e., call, chat/SMS, email, or preview).
If an agent has multiple interactions of different media types, only one media type is displayed in the following precedence order:
- Call
- Chat
- Preview
After Call Work
The user is in the After Call Work state.
Supervising
The user is in the Supervising state.
Logged Out
The user is logged out.
Service Queue Icons
Logged in, Ready
For this service, one or more agents are currently in the Ready state. The availability icon is shown in green. If any additional service metrics are configured to be shown in the directory, those metric names and values are shown next to the availability icon.
Logged in, Not Ready
For this service, one or more agents are logged in, but none are currently in the Ready state. The availability icon is shown in yellow. If any additional service metrics are configured to be shown in the directory, those metric names and values are shown next to the availability icon. For hunt groups, the indicator is yellow when there are no members logged in or configured, or there is at least one hardphone-member configured for the group.
Logged out
For this service, all agents are currently logged out. The availability icon is shown in white. If any additional service metrics are configured to be shown in the directory, those metric names and values are shown next to the availability icon. For hunt groups, the white indicator means all members are logged out, and there are no hardphone-members configured for the group.