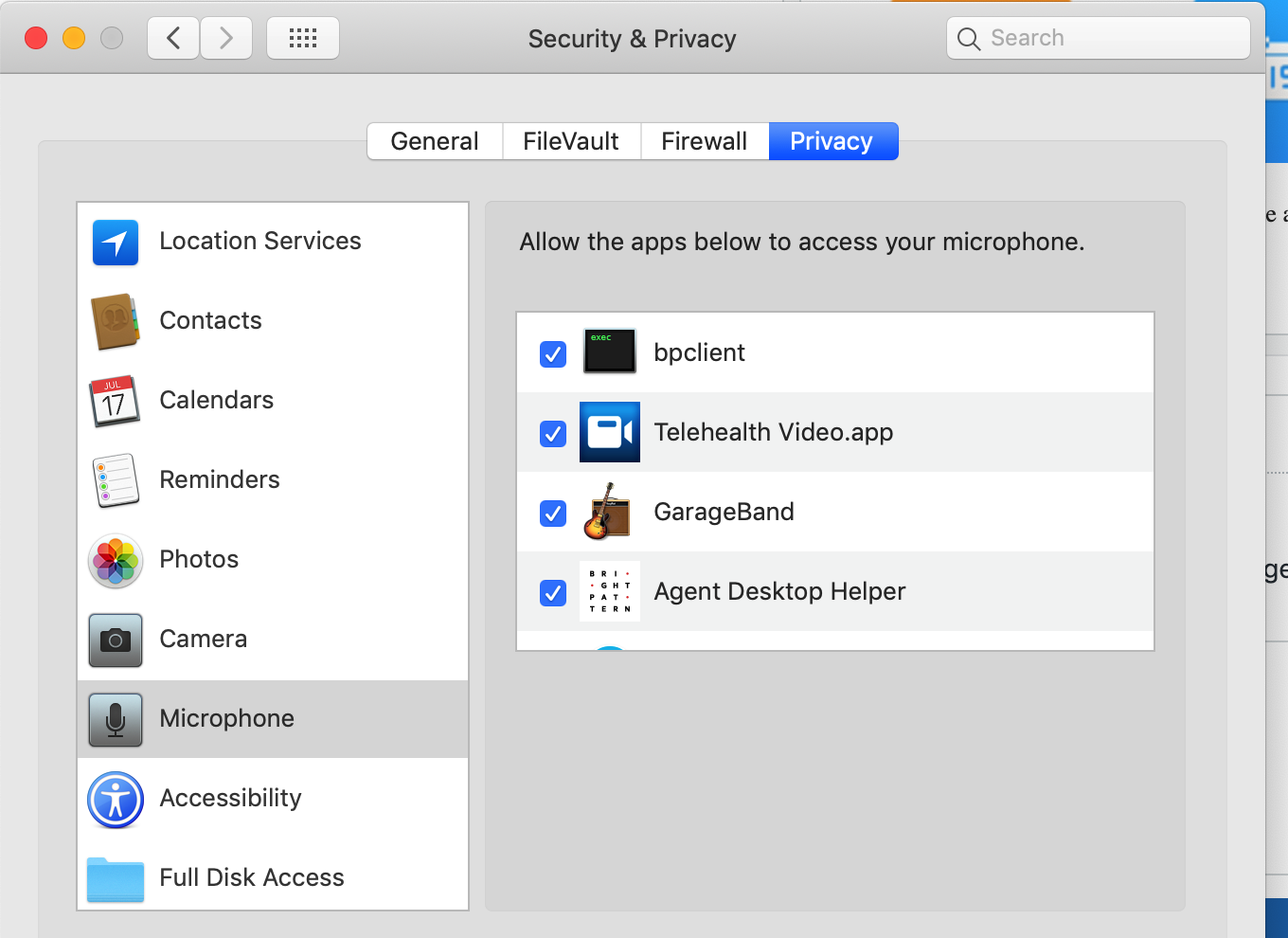エージェントデスクトップヘルパーアプリケーション
コンタクトセンターのエージェント、スーパーバイザー、キャンペーンオペレーター、バックオフィス(PBX)ユーザーは、すべての一般的なブラウザで動作するウェブアプリケーションであるエージェントデスクトップアプリケーション経由でBright Pattern Contact Centerにアクセスします。 一般的なブラウザ.エージェントデスクトップのほとんどの機能はシンクライアント技術を使用して実装されていますが、一部の機能はユーザーのコンピュータにインストールされるソフトウェアコンポーネントを必須としています。このコンポーネントは、エージェントデスクトップヘルパーアプリケーションと発信されます。
現在のバージョンのBright Pattern Contact Centerでは、エージェントデスクトップヘルパーアプリケーションは以下の機能を提供します:
- ソフトフォン(SIP/RTPエンドポイント)
- スクリーンポップダイアログ
- ロギング
- 音声デバイスの変更の表示
- すべてのオーディオデバイスのアラート閾値
- スクリーン録画
- 画面モニタリング
- プレゼンス・ステータス更新のためのキー操作検出
- 音質モニタリング
- 簡素化された.NET APIサポート
アプリケーションの詳細については、エージェントガイドのセクションを参照してください。 エージェントデスクトップヘルパーアプリケーションクイック開始およびセクション エージェントデスクトップヘルパーアプリケーションのインストールと更新.
インストール
エージェントデスクトップヘルパーアプリケーションのインストーラーは、MSIとEXEの両方のフォーマットで利用可能です:
- ADHelperApp-MultiUser_x64.msi(64ビット)
- ADHelperApp-MultiUser_x86.msi(32ビット)
- BPClientSetup.exe
MSIインストーラは、協調的なIT作業経由でのインストールに推奨できます。このインストーラは グループポリシー機能を使用したネットワーク経由の展開をサポートします。また、マシン単位の展開もサポートしており、エージェントデスクトップヘルパーアプリケーションをインストールしたコンピュータのすべてのユーザーが利用可能になるため、ホットデスクが可能になります。(MSIインストーラを使用する場合、Chromeウェブストアがファイアウォールによってブロックされていない限り、前述のChrome拡張機能が自動的にインストールされることに注意してください)
MSIインストーラーを入手するには、サービスプロバイダーに連絡してください。
管理者が個々の PC に MSI を手動でインストールする必要がある場合は、昇格権限で実行する必要があることに注意してください(つまり、ファイルエクスプローラで .msi ファイルをダブルクリックしても動作しません)。
これを行うには、以下のステップを実行します:
- Windowsの検索で「cmd」と入力する。
- cmdアイコンを右クリックし、管理者として実行を選択する。
- コマンドプロンプトアプリケーションから、MSIファイル名を入力し、Enterを押します。
エージェントデスクトップヘルパーアプリケーションが、提案されたようにITコーディネーション経由でプリインストールされていない場合、ユーザーは、コンピュータでエージェントデスクトップを初めて起動するとき、および一般的なソリューションのアップグレードでこのコンポーネントの新しいバージョンが利用可能になるたびに、ダウンロードしてインストールするよう求められます。このケースでは、EXEインストーラが使用されることに注意してください。この方法でエージェントデスクトップヘルパーアプリケーションをインストールするために使用されたアカウントを持つユーザーのみが、指定されたコンピュータ上のアプリケーションにアクセスできます。
メモ
エージェントデスクトップアプリケーションのユーザーのコンピュータは、以下のシステム要件に準拠している必要があります。 システム必須要件.
エージェントデスクトップは、同じコンピュータ上の複数のブラウザで使用できます。ただし、同じコンピュータの異なるブラウザ(または同じブラウザ)で、異なるアカウントによるエージェントデスクトップの同時セッションは、公式にはサポートされていません。
Bright Pattern Contact Center バージョン5.3.12より、Sierra以前のmacOSではエージェントデスクトップヘルパーアプリケーションがサポートされなくなりました。以前のバージョンのヘルパーアプリケーションは、Sierraでも使用できます。macOS Sierraおよびそれ以前のバージョンを使用している場合は、エージェントデスクトップヘルパーアプリケーションをアップグレードしないことを検討してください。SierraとHigh Sierraを混同しないでください。
さまざまなブラウザでエージェントデスクトップヘルパーアプリケーションを有効にする
内線
エージェントデスクトップヘルパーアプリケーションは、Google Chrome、Microsoft Edge、Microsoft Internet Explorer、Mozilla Firefox、およびSafariでサポートされています。ユーザーのブラウザによっては、ブラウザ内線やその他の設定を有効にする必要があります。
すべての内線は、エージェントデスクトップヘルパーアプリケ-ションのインストーラをダウンロードして実行した後に導入されます。手順は、この記事の次のセクションで各ブラウザごとに説明されています。
Chrome
ブライトパターンコンタクトセンターでは、エージェントデスクトップChromeエクステンションという内線を使用して、Google Chromeブラウザ用のエージェントデスクトップヘルパーアプリケーションを有効にしています。この拡張機能は、Chromeプラグインポリシーの変更に準拠しています。 Chromeウェブストア.
エージェントデスクトップChromeエクステンションは、Bright Pattern Contact Centerプラットフォームのバージョンに依存しない独自のバージョン管理を持っており、同じバージョンフォーマットには従いません。
エージェントデスクトップヘルパーアプリケーションと、必要に応じてエージェントデスクトップChromeエクステンションの両方を、Bright Patternベースのコンタクトセンターのアクティベーション処理の一環として、すべてのユーザーのデスクトップにプリインストールすることができます。この導入方法は、アプリケーションや内線の新規バージョンを含むソリューションのアップグレード時にも推奨されます。このような変更が予想される場合、サービスプロバイダは通常アップグレード前にお客様に連絡し、これらのコンポーネントがエージェントデスクトップユーザーのコンピュータ上で更新されていることを確認します。
Chrome用エージェントデスクトップヘルパーアプリケーションのインストールと有効化方法
- エージェントデスクトップヘルパーアプリケーションをダウンロードし、インストールします。
- ChromeウェブストアからエージェントデスクトップChrome拡張機能を追加する。 Chromeウェブストア.
- Chrome拡張機能で有効にします。
詳細については、エージェントガイドのセクションを参照してください。 Chromeの内線を有効にする方法.
エッジ
Bright Pattern Contact Centerでは、エージェントデスクトップChromeエクステンションという内線を使用して、Microsoft Edgeブラウザ用のエージェントデスクトップヘルパーアプリケーションを有効にします。この拡張機能は、前述のChrome用拡張機能と同じです。
Edge用エージェントデスクトップヘルパーアプリケーションをインストールして有効にする方法
- ChromeウェブストアからエージェントデスクトップChrome拡張機能を追加する。 Chromeウェブストア.
- Edgeで拡張機能を有効にします(Edgeの設定で、[拡張機能の管理]に進みます)。
- エージェントデスクトップヘルパーアプリケーション(BPClientSetup.exe)をダウンロードし、インストールします。
詳細については、エージェントガイドのセクションを参照してください。 Edge用内線を有効にする方法.
ファイアフォックス
Bright Pattern Contact Center バージョン3.15以降、NPAPIテクノロジーはMozilla Firefoxではサポートされません。Firefoxがバージョン52でNPAPIサポートを無効化し、バージョン53以降でNPAPIサポートを完全に消去したため、エージェントデスクトップヘルパーアプリケーションは、エージェントデスクトップエクステンションと呼ばれる拡張機能を使用することで、Firefoxバージョン53以降で有効になります。
Firefox用のエージェントデスクトップヘルパーアプリケーションをインストールして有効にする方法
- エージェントデスクトップトップで、警告メッセージが表示されたら、指示に従ってください:
- ダウンロードリンクをクリックして、エージェントデスクトップヘルパーアプリケーション(Mac:bpclient_mac.pkg、Windows:BPClientSetup.exe)をダウンロードします。
- インストーラを実行し, 画面に表示される指示に従います.
- 警告メッセージに表示されているAgent Desktop Extensionのリンクをクリックし, Agent Desktop Extensionをインストールします.そうすると, Firefoxのダイアログが表示され, Agent Desktop Extensionをアドオンとしてインストールすることを許可するかどうか確認されます.インストールに進む]をクリックします。
- ダウンロードリンクをクリックして、エージェントデスクトップヘルパーアプリケーション(Mac:bpclient_mac.pkg、Windows:BPClientSetup.exe)をダウンロードします。
- Firefoxアドオンで拡張機能が有効になっていることを確認してください。
- エージェントデスクトップアプリケーションに戻り、ページを更新します。
詳細については、エージェントガイドのセクションを参照してください。 Firefox用内線を有効にする方法.
インターネットエクスプローラ
Microsoft Internet Explorerでは、Active Xコントロールが使用されるため、内線は必須ではありません。これらのコンポーネントは、エージェントデスクトップヘルパーアプリケーションと共にインストールされ、前述のブラウザのアドオンリストに同じ名前(つまり、エージェントデスクトップヘルパーアプリケーション)で表示されます。
IEでは内線は必要ありませんが、IE 11以降を使用しているエージェントデスクトップユーザーは、すべてのエージェントデスクトップアプリケーションログを同じフォルダ(例:「C:◆Users<ユーザー名>AppData」)に表示するために、ブラウザの拡張保護モードを無効にする必要があります。
IE用エージェントデスクトップヘルパーアプリケーションをインストールして有効にする方法
- エージェントデスクトップヘルパーアプリケーションをダウンロードし、インストールします。
- ブラウザの拡張保護モードが無効になっていることを確認してください:
- # ツール(Alt+X)をクリックし、インターネットオプションを選択する。
- # セキュリティ」タブをクリックし, 「拡張保護モードを有効にする」チェックボックスの選択を解除する.
- # OKをクリックする.
詳細については、エージェントガイドのセクションを参照してください。 拡張保護モードを無効化する方法.
サファリ
Bright Pattern Contact Centerバージョン5.3以降、NPAPIテクノロジーはSafariウェブブラウザに対応していません。これに対応するため、エージェントデスクトップヘルパーアプリケーションは、エージェントデスクトップヘルパーアプリケーションのインストーラ(bpclient_mac.pkg)にパッケージされている拡張機能を使用することで、Mac OS X 10.12(Sierra)以降のSafari 10、11、12に対応しています。インストーラは、システムが実行中のOS Xバージョンを検出し、Mac OS 10.12以降で実行されている場合にのみ、拡張機能をインストールします。
ユーザは、インストーラをダウンロードして実行するだけで、エージェントデスクトップが正常に動作するようになります。詳細については、エージェントガイドのセクションを参照してください。 Safari用アプリケーションを有効にする方法.
Macのセキュリティ/プライバシー設定
前述のエージェントデスクトップヘルパーアプリケーションのインストール/更新ステップに加えて、Macユーザーはプライバシー設定を確認し、「エージェントデスクトップヘルパー」と「bpclient」の両方のアプリケーションにマイクの使用を許可する必要があります。Macユーザーは、どのウェブブラウザを使用している場合でも、この作業を行う必要があります。