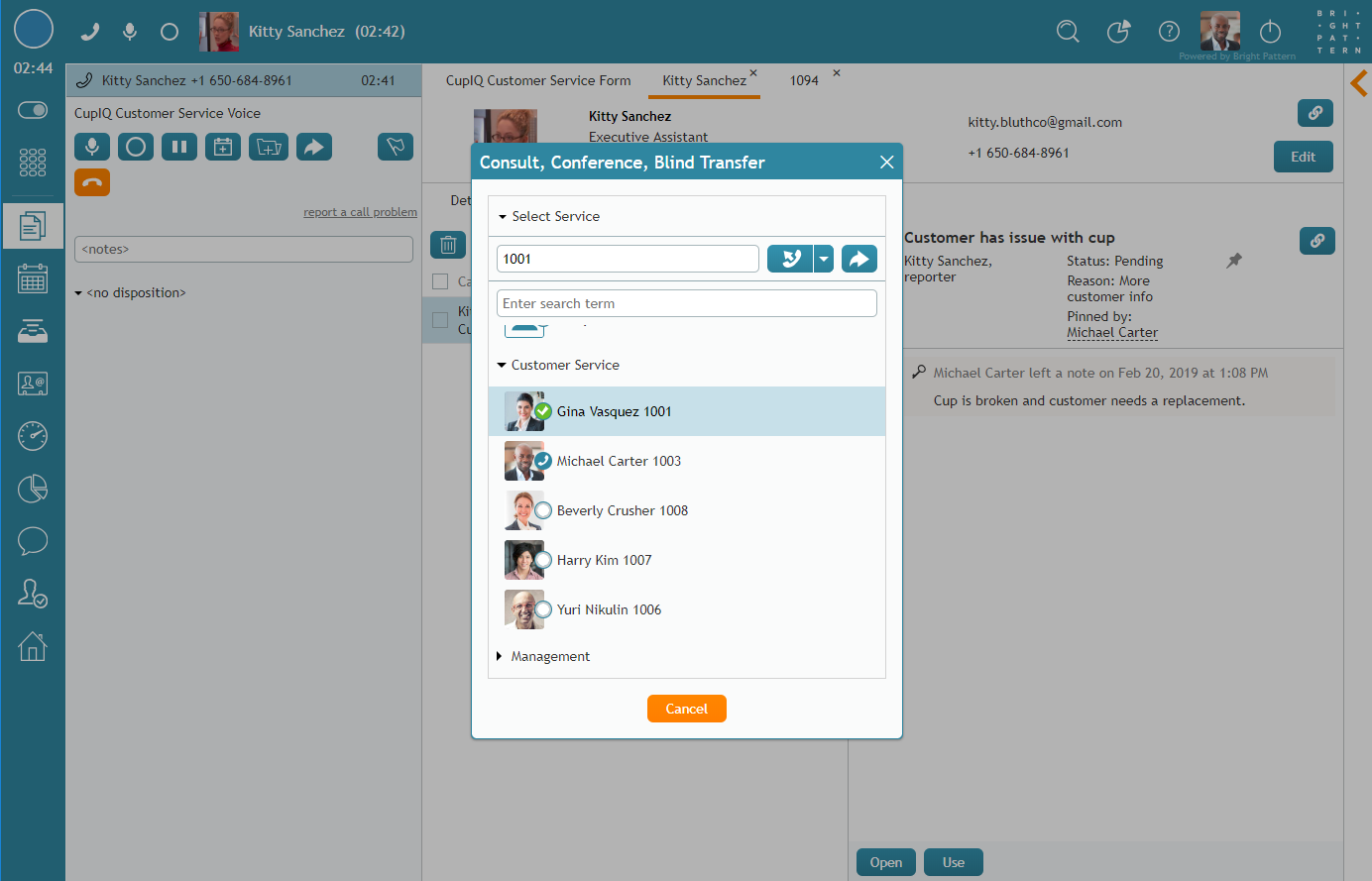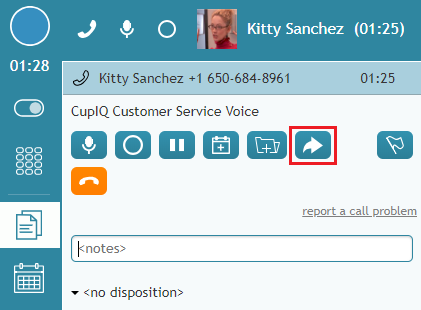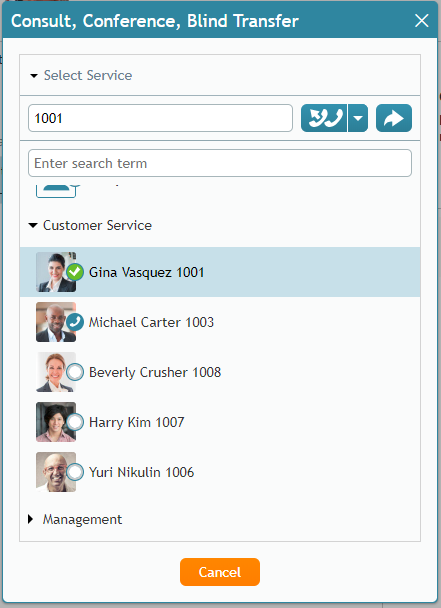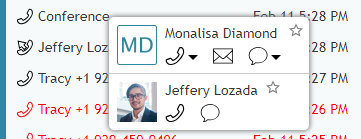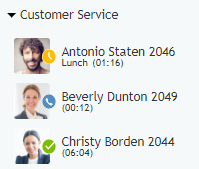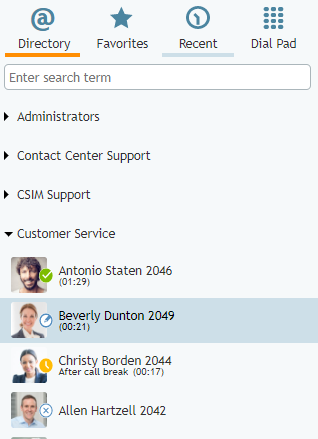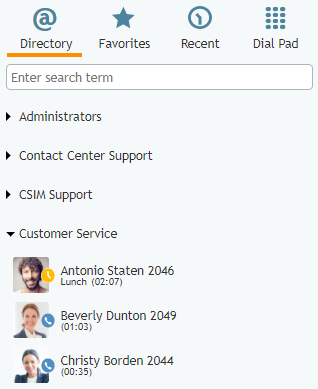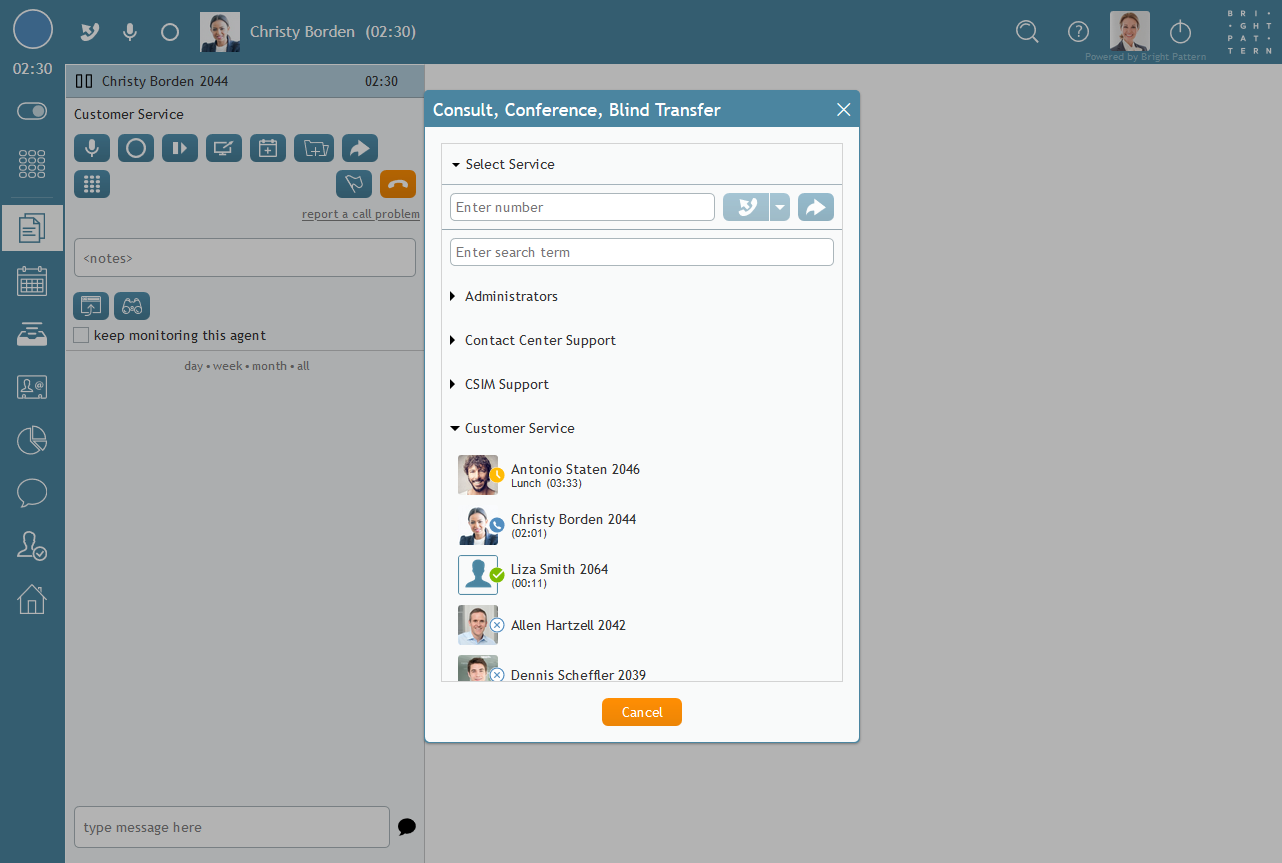コンサルテーションと転送の方法
コンタクトセンターで通話を承認している場合、通話中に転送、会議通話、その他エージェントやマネージャーとのコンサルテーションが必要になることがあります。この記事では、通話中にコンサルテーション、会議通話、ブラインド転送機能を使用する方法をご紹介します。
コンサルテーション、会議、ブラインド転送ウィンドウ
相談、会議、ブラインド転送ウィンドウは、アクティブ通話中に[転送を開始する]または[会議]ボタンをクリックした後に開くウィンドウです。 ボタンをクリックすると表示されます。
このウィンドウから、次のことができます:
- 下にスクロールし、利用可能なエージェントのリストから宛先を選択します。
- 検索バーを使用して、コールを転送するエージェントの名前または呼出番号を入力します。
- 呼出番号フィールドに、コールを転送する相手の電話番号または内線を入力します。
コンサルテーションコール
コンサルテーションコールとは、デスクトップ上のアクティブなカスタマーコールに関して、他のエージェントまたはマネージャーにかけるコールのことです。コンサルテーションを行うことで、発信元を保留にしたまま、その他に質問をすることができます。
コンサルテーションコールを発信するには、[転送または会議通話を開始]ボタンをクリックします。 ボタンをクリックすると、コンサルテーション、会議、ブラインド転送ウィンドウが表示されます。内線番号または電話番号を番号フィールドに入力した後、ドロップダウンメニューをクリックし、ダイヤルボタンを選択します。
番号フィールドの電話番号または内線にダイヤルしますが、コールは転送されません。
転送は、コンサルテーションコールまたは元のコールのいずれかを発信した後に完了できます。元のコールがアクティブな状態で転送を使用してコンサルテーションコールを完了した場合、残りのコールは報告目的のために元のコールのサービスを引き継ぎます。
会議通話
会議通話は、複数の当事者がアクティブに通話する通話です。発信元がマネージャーと通話したい場合、会議通話が便利です。
会議通話を発信するには、[転送または会議を開始]ボタンをクリックします。 ボタンをクリックすると、「コンサルテーション、会議、ブラインド転送」ウィンドウが表示されます。内線または電話番号を番号フィールドに入力した後、ドロップダウンメニューをクリックし、[会議としてダイヤル]ボタンを選択します。
ボタンをクリックします。ここから、すべての当事者がコールでアクティブになります。
履歴リストには、「会議」という文字が表示され、その文字にカーソルを合わせると、その会議通話に参加しているすべての当事者の連絡先カードが表示されます。
ブラインド転送
ブラインド転送とは、エージェントが呼がアクティブに受信されるかどうかわからないまま、呼を別の電話番号または内線に転送することです。ブラインド転送は、発信元が特定のエージェントや部署と話す必要がある場合に便利です。
ブラインド転送を開始するには、[転送または会議を開始]ボタンをクリックします。 ボタンをクリックすると、コンサルテーション、会議、ブラインド転送のウィンドウがポップインされます。内線または電話番号を番号フィールドに入力した後、ブラインド転送ボタンをクリックします。
ボタンをクリックします。電話が転送され、対話が完了します。
ブラインド転送では、発信元の名前と電話番号が表示され、履歴リストに保存されます。
キーボードショートカット
会議通話、コンサルテーション、ブラインド転送は、ホットキーまたはホットキーとも呼ばれるキーボードショートカットを使用して行うことができます。
キーボードショートカットは次のとおりです:
- まず、転送または会議を開始するには、Alt-Shift-Tを選択します。
- ブラインド転送を行うには、Alt-Shift-Bを選択します。
- コンサルテーションコールを発信するには、Alt-Shift-Dを選択します。
- 会議通話をするには、Alt-Shift-Cを選択します。
エージェントに転送する前にエージェントの状態を確認する方法
もし リアルタイム状態アイコンがコンタクトセンターで有効になっている場合、そのアイコンは ディレクトリに表示されます:
- コンサルテーション、会議、ブラインド転送ダイアログウィンドウ
- チャット招待ダイアログウィンドウ
- 転送メールおよび割り当てメールダイアログウィンドウ
処理中のインタラクションを他のエージェントに転送する必要がある場合、アイコンを使用して、インタラクションを転送できる利用可能なエージェントを決定できます。
メモ: リアルタイムの状態アイコンがコンタクトセンターで有効になっていない場合は、同じプロセスを使用できます。 プレゼンスアイコン.
一般ルール
理想的には、インタラクションを転送するのに最適なエージェントは 受付可能状態であることが理想的です。この状態は、エージェントがインタラクションを処理する準備ができて待機中であることを意味します(つまり、エージェントは他のことにアクティブに取り組んでいません)。
ディレクトリをチェックする
その ディレクトリは、エージェントのリアルタイムの状態を表示する場所の一つです。ディレクトリにアクセスするには 会話アイコンまたは ディレクトリとダイヤルパッドアイコン.エージェントを表示するには、様々なチーム名(例:カスタマーサービス)をクリックします。
次の画像では、表示されているエージェントの4人のうち3人が話中かログアウトしています。これらのエージェントに転送する必要がある場合、Antonio Staten が受付可能であるため、最適な選択でしょう。
次の画像では、3人のエージェントはすべて話中です(つまり、2人は発信中、1人はランチ中)。これらのエージェントのいずれかに対話を転送する必要がある場合、次へ利用可能なエージェントを待つ必要があることを顧客に伝え、希望のエージェントに内線メッセージを送信し、エージェントの準備ができたら顧客を転送することができます。
転送ダイアログウィンドウの確認
アクティブにインタラクションを処理中であれば、さまざまな転送ダイアログウィンドウにもリアルタイムの状態が表示されます。次の画像では、エージェントのChristy Bordenが同僚のBeverly Duntonに質問を発信しています。残念ながら、Beverlyは応答がわからず、Christyを転送できる利用可能な人を確認しようとしています。
Beverlyが[転送または会議を開始]ボタンをクリックすると、[相談]、[会議]、[ブラインド転送]の各ボタンが表示されます。 ボタンをクリックすると、コンサルテーション、会議、ブラインド転送のダイアログウィンドウが表示され、カスタマーサービスチームのエージェントLiza Smithが利用可能であることがわかります。