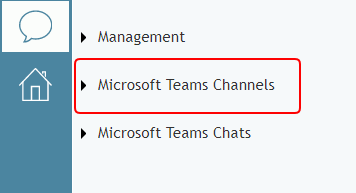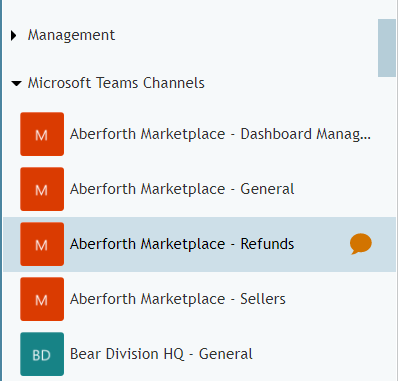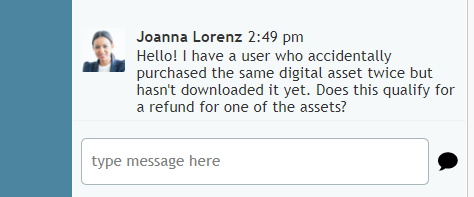Cómo obtener ayuda de expertos a través de los canales de los equipos
Durante las llamadas de servicio o los chats con los clientes, es posible que necesite consultar con un experto para resolver el problema del cliente. Si su centro de contacto se integra con Microsoft Teams, puede obtener ayuda rápidamente de otros usuarios en los canales de Teams.
Este Articulo le mostrara como localizar los canales de Teams en el Directorio del Escritorio del agente, publicar un Mensaje en un canal, y recibir una respuesta de vuelta de un experto que este asignado al canal.
Procedimiento
- Visite su Perfil de usuario para asegurarse de que Microsoft Teams está activado. Cuando esté activada, habrá iniciado sesión en su cuenta de Microsoft y podrá interactuar con los expertos de Teams sin tener que volver a iniciar sesión.
- Cuando esté manejando un chat de servicio con un cliente, abra la carpeta Directorio y haga clic en la carpeta Canales de Microsoft Teams para ver su contenido.
- Canales de Microsoft Teams es una carpeta que contiene todos los canales asociados a equipos específicos (por ejemplo, Marca ABC - Minorista, Marca ABC - General, etc.). Al expandir la carpeta, puede haber un gran número de canales o equipos que reflejen una mayor organización de usuarios en el sistema Teams de su empresa.
Tenga en cuenta que si no habilitó Teams en su Perfil de usuario, no podrá ver ninguna de las carpetas de Teams en el Directorio. Para abrir una carpeta será necesario que inicie sesión con su dirección de correo electronico y contraseña de Microsoft. Si no inicia sesión, no podrá ver ninguna de las carpetas de Equipos en el Directorio. - Navegue por los canales para encontrar el adecuado para el problema de su cliente y haga clic en el icono de chat situado junto al nombre del canal. Click en el icono de chat abrirá una interacción de chat vacía que corresponde a una nueva conversación en el canal.
- Escriba un Mensaje en el campo de entrada de Texto del chat, y envíelo. Una vez enviado su primer Mensaje, se creará una nueva conversación en el Canal.
- Los expertos asignados a la supervisión del canal verán su mensaje y le responderán. Recibirá la respuesta como un mensaje de chat personal en el Escritorio del agente, y una vez que usted y el experto estén conectados, podrá chatear con el experto sobre el problema del cliente mientras sigue chateando con el cliente.
Tenga en cuenta que al cerrar la interacción de chat con el experto se terminará la conversación, y ya no podrá continuar el chat en el Escritorio del agente. También tenga en cuenta que sólo puede tener una conversación activa dentro del mismo Canal de Equipos a la vez. - Si necesita consultar con un experto después de cerrar el chat, simplemente repita estos pasos.
Tenga en cuenta que todas las respuestas (antes y después de cerrar la sesión o finalizar la conversación) pueden verse en la aplicación Teams o en la versión web de Teams en cualquier momento. Sólo tiene que iniciar sesión en la aplicación de Equipos o en la versión web para verlas.