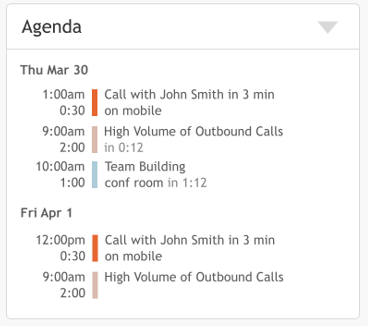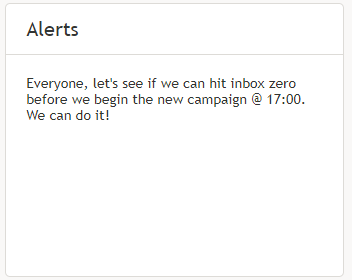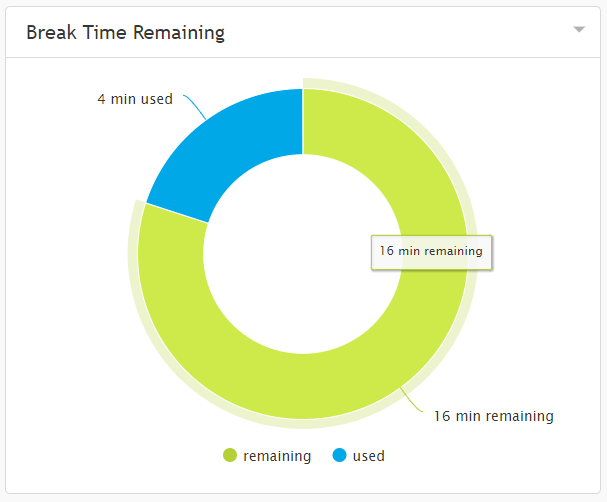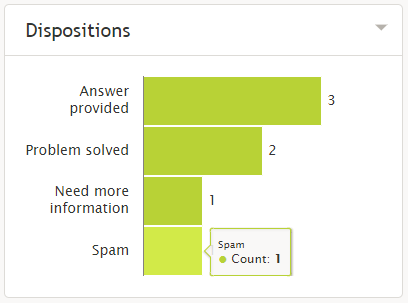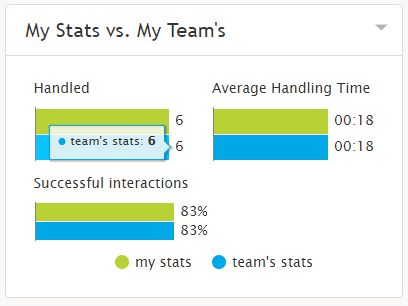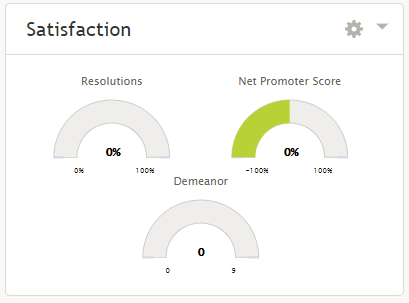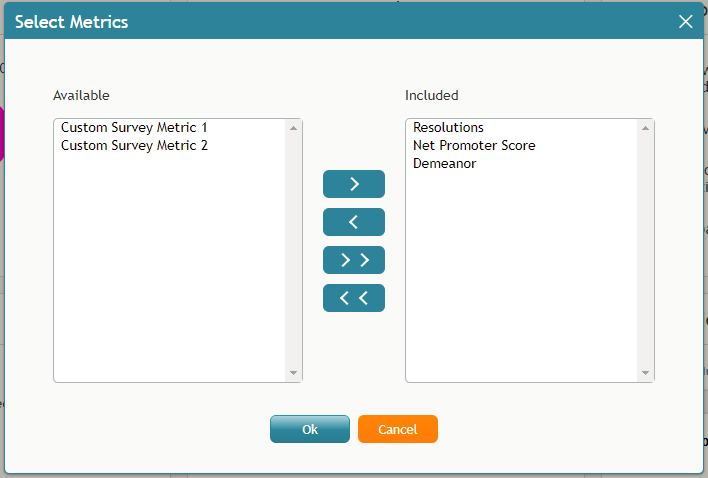Widgets de la page d'accueil
La configuration de la page d'accueil peut être modifiée ; vous ou votre Superviseur pouvez sélectionner les Widgets à afficher dans l'une des six pages. Si les Widgets sont modifiés, la mise en page actuelle est sauvée lors du logout.
Pour modifier l'affichage d'un Widget donné, cliquez sur la flèche vers le bas ![]() située dans le coin supérieur droit. Un menu déroulant s'affiche alors, vous permettant de choisir n'importe quel Widget à afficher.
située dans le coin supérieur droit. Un menu déroulant s'affiche alors, vous permettant de choisir n'importe quel Widget à afficher.
Liste des Widgets de la page d'accueil
Voici la Liste des Widgets disponibles pour la page d'accueil, avec leur description. Les Widgets sont listés par ordre alphabétique.
Agenda
Le Widget Agenda affiche les prochains points de l'ordre du jour de votre Calendrier. S'il n'y a pas d'Agenda, le Widget affiche un texte qui le Status.
Le Widget affiche votre emploi du temps d'aujourd'hui en fonction de l'heure actuelle (tous les éléments en cours et programmés après l'heure actuelle). Les Items en cours ou les Items qui doivent partir dans moins de 10 minutes sont affichés avec une barre rouge sur le côté gauche. Les Item qui doivent partir dans moins de 2 heures sont affichés avec une barre marron sur le côté gauche. Les autres items sont affichés avec une barre bleue sur le côté gauche.
Si le nombre d'items programmés est trop important, le Widget affiche les quelques items les plus importants et des points ("..."). Si vous cliquez dans le Widget, le bureau des agents navigue vers le Calendrier.
Alertes
Le Widget des alertes montre le dernier message de Chat Interne du Superviseur qui a été délivré. Si un nouveau message est envoyé, il remplace le précédent. Si vous cliquez dans le Widget Alarme, le desktop des agents navigue vers Chat Personnel et le message actuel est considéré comme " lu " et retiré du widget.
Temps de pose restant à faire
Le Widget du temps de pause restant affiche le temps total utilisé sur le temps de pause alloué. Le temps de pause est accumulé en étant dans l'une des raisons pour ne pas être prêt que l'administrateur de votre centre de contact a configuré comme comptant pour le temps de pause. Si vous passez votre curseur sur le Widget, vous pouvez mettre en surbrillance soit le temps de pause alloué, soit le temps utilisé.
Dispositions
Le Widget Dispositions affiche un décompte de toutes les dispositions qui ont été assignées aux tâches traitées. Si vous passez votre curseur sur le Widget, vous pouvez mettre en surbrillance des informations sur n'importe quelle disposition affichée.
Mes statistiques contre mon équipe
Le Widget " Mes statistiques et mon équipe" affiche les mesures de vos performances par rapport à la moyenne de celles de votre équipe. Les indicateurs sont les suivants :
- Traitées
Affiche le nombre d'interactions traitées par les agents au cours de la journée
- Temps de traitement moyen
Affiche le temps moyen passé à traiter et à compléter les interactions
- Interactions Successful
Affiche le pourcentage d'appels qui ont reçu l'approbation de la Commission européenne Success type de Proxy
Si vous passez votre curseur sur le Widget, vous pouvez mettre en surbrillance des informations sur l'une des mesures affichées.
Satisfaction
Le Widget de Satisfaction affiche une courte liste de mesures en temps réel relatives à la satisfaction d'un client.
Vous pouvez également configurer les indicateurs en temps réel qui s'affichent dans le Widget. Les indicateurs sont les suivants :
- Fait sur mesure Métric d'enquête personnalisée 1
- Fait sur mesure (Personnalisé Métric d'enquête) 2
- Comportement
- Net Promoter Score
- Résolutions
Remarque : Les mesures affichées par défaut sont le comportement, le Net Promoter Score et les Résolutions.
Configuration du Widget Satisfaction
Pour modifier les indicateurs affichés dans ce Widget, cliquez sur l'icône de l'Icône ![]() dans le coin supérieur droit du Widget. Une fenêtre de sortie (Pop-Out) vous permettra de sélectionner la mesure souhaitée.
dans le coin supérieur droit du Widget. Une fenêtre de sortie (Pop-Out) vous permettra de sélectionner la mesure souhaitée.
Les indicateurs disponibles pour l'affichage sont indiqués dans la case Disponible à gauche et les indicateurs déjà affichés sont indiqués dans la case Inclus à droite.
- Pour ajouter un indicateur, sélectionnez le bouton avec le symbole du plus grand que
- Pour retirer une mesure, sélectionnez le bouton avec le symbole "moins que"
- Pour ajouter toutes les mesures, sélectionnez le bouton avec deux symboles plus grand que
- Pour retirer toutes les métriques, sélectionnez le bouton avec deux symboles "moins que"
< Previous