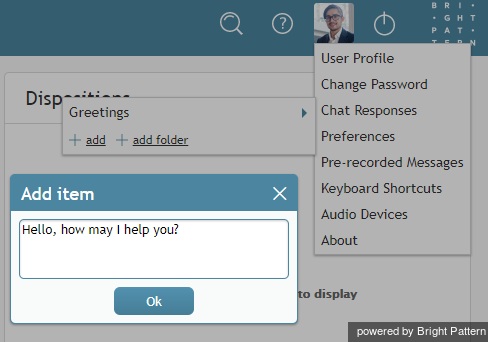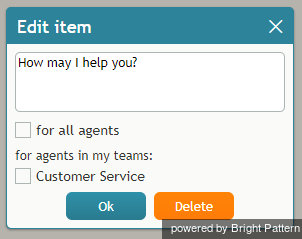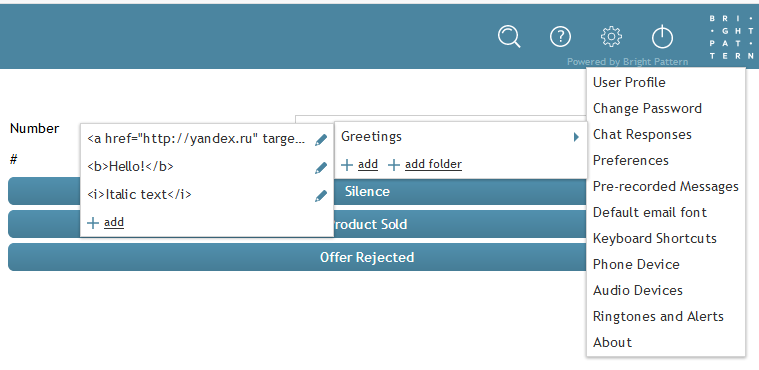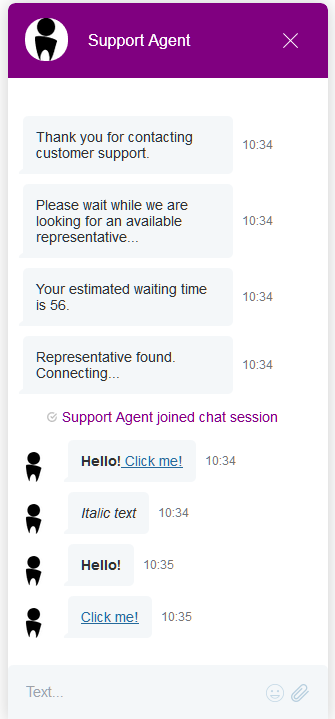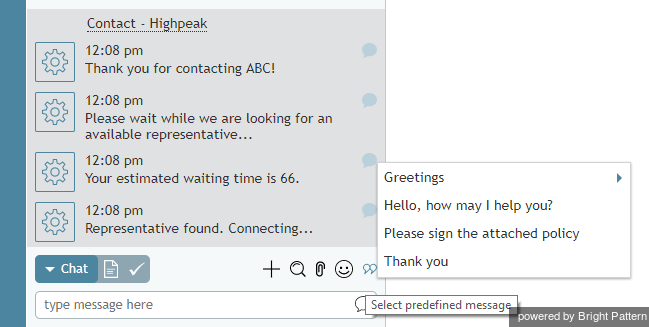Erstellen und Bearbeiten von gespeicherten Chat-Antworten
Festgelegte Chat-Antworten sind Begrüßungen, die Sie standardmäßig an Ihre Kunden senden. Das Erstellen von vorgefertigten Chat-Antworten kann den Agenten Zeit sparen, da sie nicht bei jedem neuen Chat Standardantworten eintippen müssen (z. B. Hallo, mein Name ist .... Wie kann ich Ihnen helfen?). Solche Antworten sind eine Garantie dafür, dass die Agenten den Kunden auf eine standardisierte Weise antworten.
Sie können sowohl eigene Chat-Antworten erstellen als auch vorhandene Antworten bearbeiten, die von Ihrem Team oder dem Administrator Ihres Contact Centers bereitgestellt wurden.
Eine neue Antwort erstellen
- Klicken Sie auf das Zeichen für Einstellungen
 in der oberen rechten Ecke des Desktops. Beachten Sie, dass, wenn Sie ein Foto in Ihr Anwenderprofil hochgeladen haben, Ihr Foto anstelle des Zeichens für die Einstellungen angezeigt wird.
in der oberen rechten Ecke des Desktops. Beachten Sie, dass, wenn Sie ein Foto in Ihr Anwenderprofil hochgeladen haben, Ihr Foto anstelle des Zeichens für die Einstellungen angezeigt wird. - Wählen Sie die Option Chat-Antworten. Es wird eine Liste der zuvor definierten Antworten angezeigt.
- Um eine neue Chat-Antwort zu definieren, klicken Sie auf die Option Hinzufügen.
- Tippen Sie den gewünschten Text in das bearbeitbare Feld und klicken Sie zur Bestätigung auf die Schaltfläche OK.
Vorhandene Chat-Antwort bearbeiten
- Navigieren Sie zu Einstellungen > Chat-Antworten
- Wählen Sie den zu bearbeitenden Begriff. Der Text der Antwort wird in einem bearbeitbaren Feld angezeigt.
- Wählen Sie das Kontrollkästchen für alle Agenten, wenn Sie diese Chat-Antwort global verfügbar machen möchten. Dazu sind möglicherweise Aufsichtsprivilegien erforderlich.
- Markieren Sie die Kontroll Box für das/die gewünschte(n) Team(s), wenn Sie diese Chat-Antwort für ausgewählte Teams verfügbar machen möchten. Dies ist nur für Personen mit Aufsichtsprivilegien verfügbar.
- Nehmen Sie die gewünschten Änderungen vor und klicken Sie zur Bestätigung auf OK. Beachten Sie, dass Sie eine Antwort auch löschen können, während Sie sich im Fenster Bearbeiten befinden.
Umfangreiche Formatierung in eine vorgefertigte Antwort einfügen
Sie können Standard-HTML-Tags in Chat-Antworten verwenden, um Text fett, kursiv, als Weblink usw. erscheinen zu lassen. Festgelegte Antworten, die HTML-Tags enthalten, werden so formatiert, dass der Kunde sie im aktiven Chat sehen kann.
Verwendung
Platzieren Sie das öffnende HTML-Tag vor dem Text, den Sie beeinflussen wollen, und das schließende Tag nach dem Text. Im Folgenden finden Sie einige Beispiele für die Verwendung von HTML-Tags in Ihren Antwortvorgaben.
| Formatieren | HTML | Beispiel |
| Kursiv | <i> | <i>Diesen Text zur Hervorhebung kursiv setzen. |
| Fett (fett gedruckt ?) | <b> | <b>Lassen Sie es uns fett machen. |
| Kursiv und fett (fett gedruckt ?) | <i><b> | <i><b>Das soll kursiv und fett aussehen! |
| Link | <a href="URL"> | <a href="http://help.brightpattern.com"> |
| Link, der sich in einem neuen Tab/Fenster öffnet | <a href="URL" target="blank"> | <a href="http://help.brightpattern.com" target="blank"> |
Hinzufügen von umfangreichen Formaten in einer neuen Antwort
- Folgen Sie den Anweisungen zum eine neue Antwort zu erstellen.
- Nachdem Sie auf Hinzufügen geklickt haben, um eine neue Antwort hinzuzufügen, tippen Sie in das Texteingabefeld und achten Sie darauf, den Text mit den gewünschten HTML-Tags zu formatieren (siehe Abschnitt Verwendung oben).
- Klicken Sie auf OK, um zu bestätigen und zu sichern.
- Ihre ausführlich formatierte Antwort wird in der Liste aller Antworten angezeigt.
- Wenn Sie die Antworten aus der Konserve in Ihrem Chat verwenden, sieht der Kunde die Formatierung.
Ordnen Sie Ihre gespeicherten Antworten in Ordnern an
- Klicken Sie auf Ordner hinzufügen.
- Geben Sie einen Namen für den Ordner ein.
- Klicken Sie auf OK. Der neue Ordner wird in der Liste angezeigt.
- Um den Ordner zu öffnen, klicken Sie auf seinen Namen.
Beachten Sie, dass Sie je nach Ihren Erlaubnissen die von Ihnen erstellten Chat-Antworten für alle Agenten in Ihrem Contact Center verfügbar machen können. Wenn Sie über solche Erlaubnisse verfügen, sehen Sie das Kontrollkästchen für alle Agenten im Fenster Bearbeiten.
Die folgenden Variablen können in Chat-Antworten aus der Konserve verwendet werden:
- %AF - für den Vornamen des Agenten
- %AL - für den Nachnamen des Agenten
- %F - für den Vornamen des Kunden
- %L - für den Nachnamen des Kunden
Canned Chat-Antworten anhängen
Sobald eine oder mehrere vorgefertigte Chat-Antworten (z. B. Begrüßungen) erstellt und gesichert wurden, haben Agenten oder Anwender, die in der Desktop-Anwendung des Agenten arbeiten, die Option, eine vorgefertigte Antwort aus dem Chat-Fenster heraus zu bearbeiten, bevor sie gesendet wird. Auf diese Weise können Agenten eine Standardantwort an die Nachricht oder Frage des Kunden anpassen, bevor die Antwort an den Kunden übermittelt wird.
Wenn Ihre gespeicherte Chat-Antwort beispielsweise " Hallo, wie kann ich Ihnen helfen?" lautet und die Nachricht Ihres Kunden ausdrücklich angibt, was der Kunde benötigt (z. B. " Wie ändere ich meine Login-ID?"), sollten Sie Ihre Chat-Antwort in etwas Passenderes umwandeln, z. B. " Danke für Ihre Frage. Ich kann Ihnen dabei helfen. Durch das Anhängen von Standardantworten können Sie auf einfache Weise ein relevanteres, persönlicheres Chat-Erlebnis für Ihre Kunden erstellen.
Schritt 1: Beginnen Sie einen Chat
Vorgefertigte Chat-Antworten werden über das Texteingabefeld in der Anwendung Desktop des Agenten bearbeitet. Wenn Ihre Chat-Interaktion in Sitzung ist, können Sie in das Chat-Feld tippen oder eine vorgefertigte Chat-Antwort einfügen (z. B. eine Begrüßung oder eine Nachricht).
Schritt 2: Wählen Sie eine vorgefertigte Chat-Antwort
- Um eine Chat-Antwort aus der Konserve zu wählen, klicken Sie auf das Zeichen Vordefinierte Nachricht auswählen
 .
. - Wählen Sie die gewünschte Ansage.
- Die ausgewählte Ansage wird im Texteingabefeld angezeigt. Beachten Sie, dass Sie diese Nachricht vor dem Senden modifizieren können - dies wird als Bearbeiten und Anhängen einer Chat-Antwort aus der Konserve bezeichnet.
- Klicken Sie auf Nachricht senden oder drücken Sie die Eingabetaste.
Wenn Sie noch keine Ansagen erstellt haben, werden keine Ansagen/geplanten Chat-Antworten angezeigt. Sie müssen sie erst erstellen, bevor sie im Chat-Fenster bearbeitet werden können.
Schritt 3: Bearbeiten Sie die vorgefertigte Chat-Antwort und fügen Sie sie an den Chat an
- Wenn Sie die gewünschte Begrüßung wählen, erscheint der Begrüßungstext in der Chat-Box.
- Sie können Ihre Chat-Antwort aus dem Fenster der Liste der aktiven Kommunikation heraus bearbeiten.
- Drücken Sie die Eingabetaste, um die Nachricht an den Kunden zu senden.
Die angehängte Nachricht wird dem Kunden zugestellt.